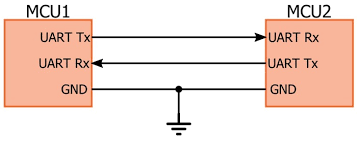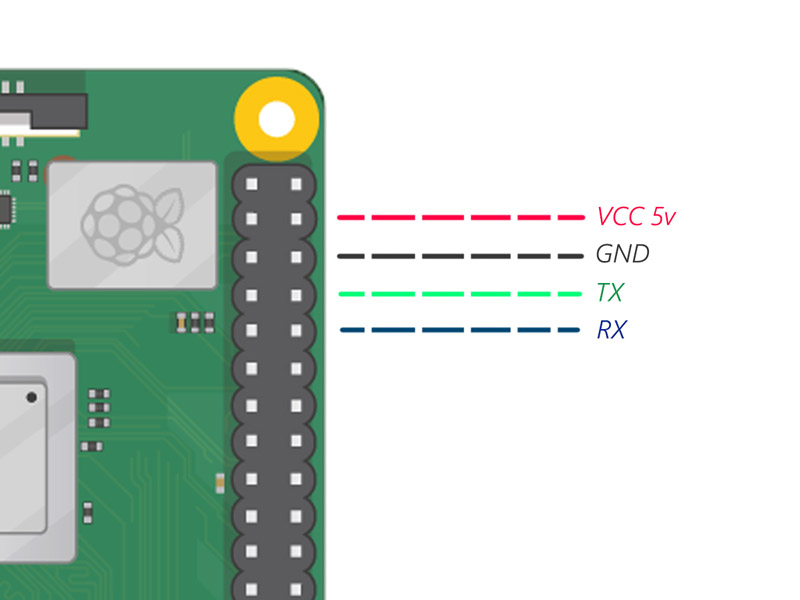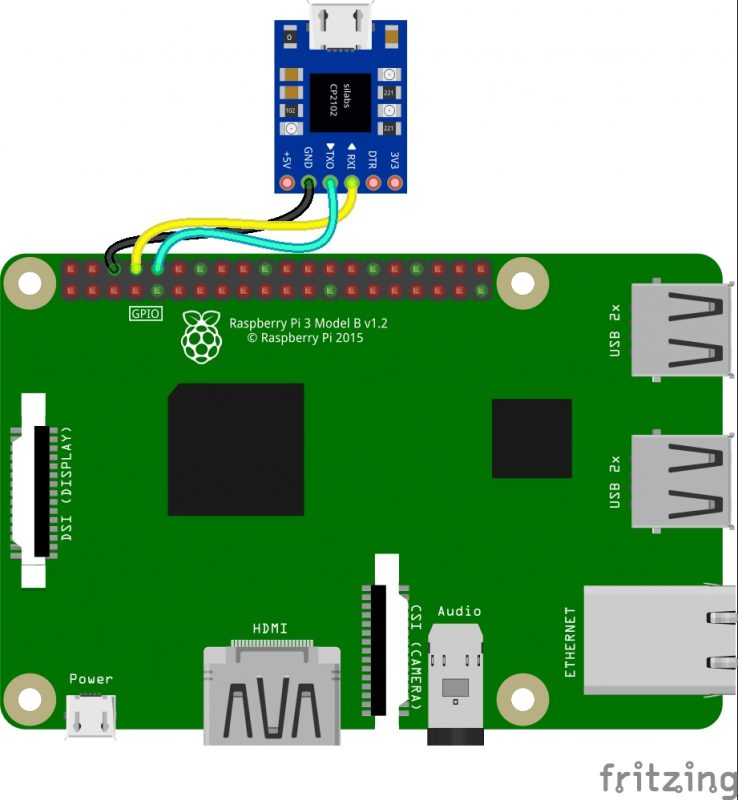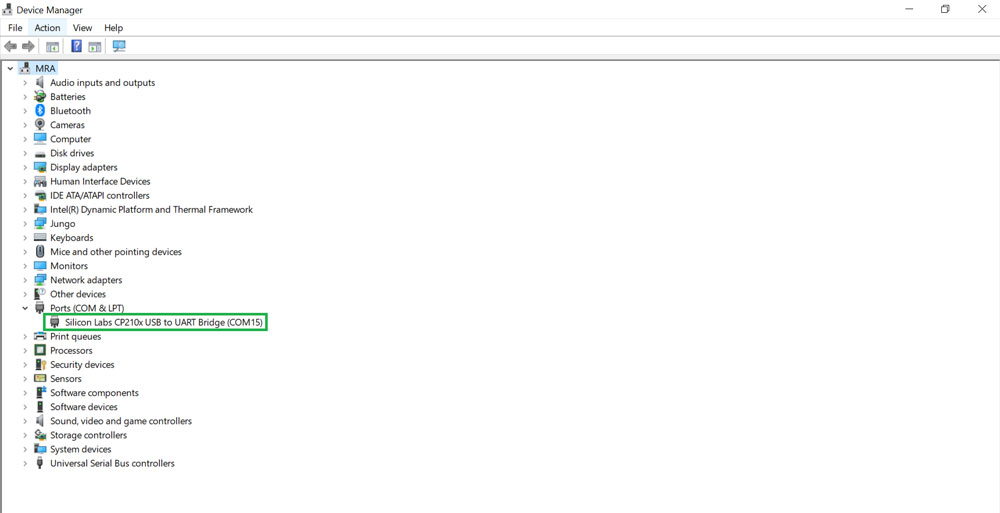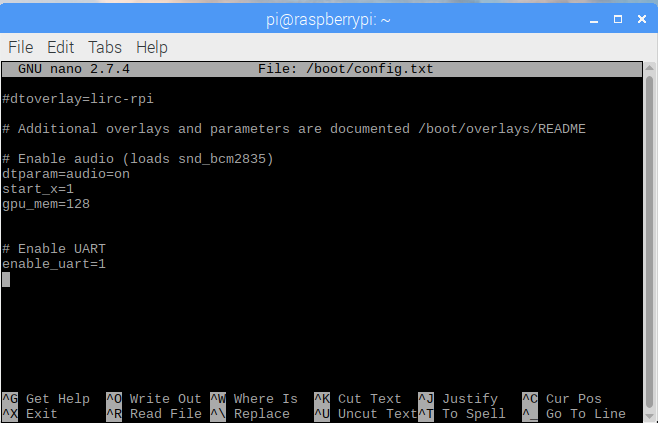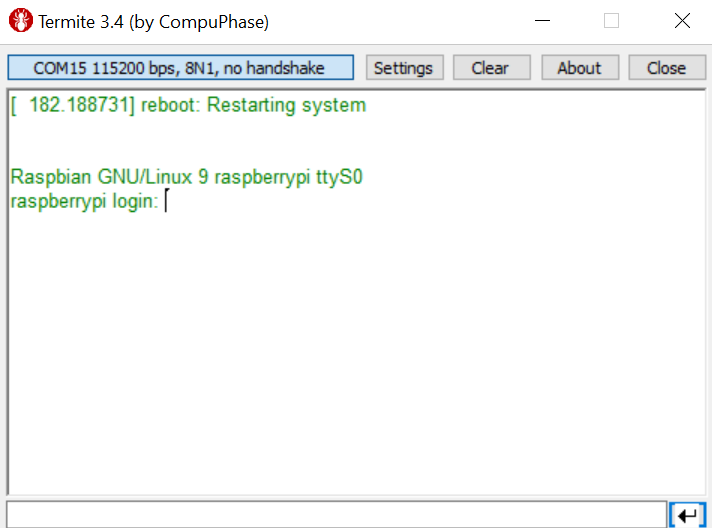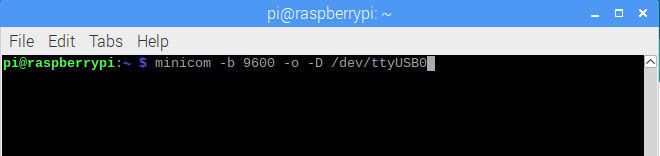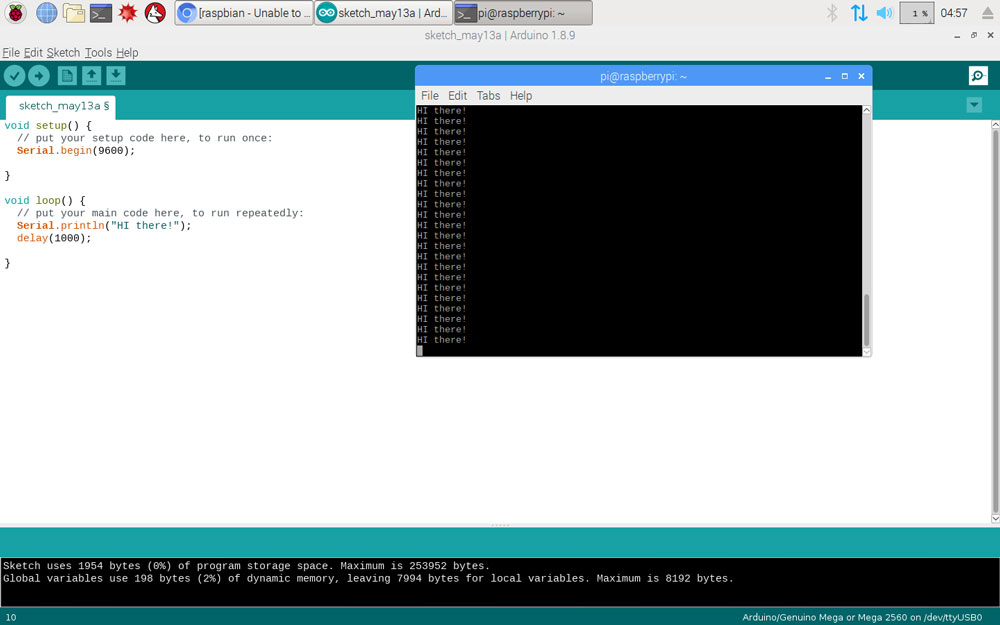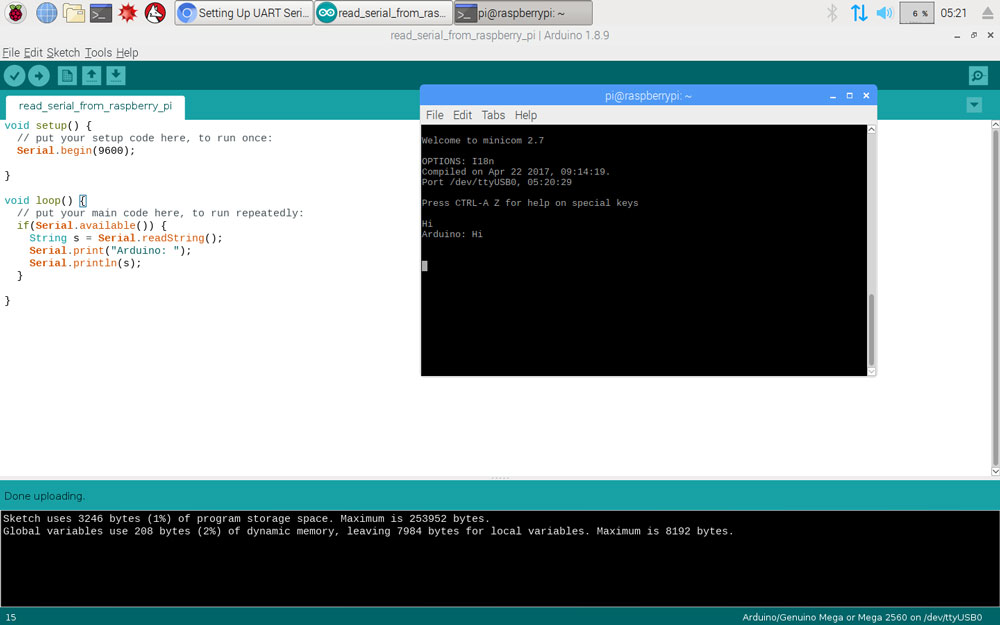Overview
What You Will Learn
- Serial communication between Raspberry Pi and PC
- Serial communication between Raspberry Pi and Arduino
What Is Serial Communication?
Serial communication (UART) is one of the most popular communication protocols. Most processors support this two-wire connection. Also, many of modules and sensors use serial communication to connect to the other devices.
Serial communication requires only two wires; one for transmitting data and the other one for receiving it.
The rate of the data transfer in this protocol is called the Baud rate. The unit of baud rate is bit per second.
Raspberry Pi boards have two types of UART communications. One is called PL011 and the other is called miniUART. The Raspberry Pi boards that have Bluetooth/Wireless module, use the PL011 for UART communication by default.
Warning
You can check the Raspberry Pi website for more information about the Raspberry Pi serial communication.
Required Materials
Hardware Components
Software Apps
Serial communication between Raspberry Pi and PC
Circuit
Follow the steps below to start the Raspberry Pi UART communication:
Step 1. Connect the serial to USB converter to the Raspberry Pi board as is shown in the circuit. Then plug the Raspberry Pi supply and connect the converter to your PC.
Step 2. Go to the Device Manager and find the port number that is connected to the converter.
Step 4. Enable UART in the Raspberry Pi.
Open the Raspberry Pi terminal and insert the following commands.
1. Open the config.txt file in the nano editor using the following command.
sudo nano /boot/config.txtAdd the following lines to the end of the file.
Enable UART
enable_uart=1Then press Ctrl+x and press Y to save the file and close it.
2. Reboot your Raspberry Pi.
sudo reboot3. Check the terminal software on your computer
4. Disconnect the serial communication between the Raspberry Pi and the Bluetooth module.
sudo systemctl disable serial-getty@ttyS0.service5. Open cmdline.txt in nano editor.
Delete the “console=serial0,115200” line and save the file.
6. sudo nano /boot/cmdline.txtReboot your Raspberry Pi again.
sudo reboot7. Install the minicom terminal on your Raspberry Pi.
sudo apt-get install minicom -yThe following command opens the minicom terminal, set the baud rate to 115,200, and starts the serial communication.
minicom -b 115200 -o -D /dev/ttyS0After executing this command, you should see the following window.
Note
Serial Communication Between Raspberry Pi and Arduino
Using the following command you can open the minicom terminal at 9600 bit/sec baud rate.
minicom -b 9600 -o -D /dev/ttyUSB0Now upload your code on the Raspberry Pi board and you can transfer the information between the Raspberry Pi and Arduino.
The following code sends any text you write in the minicom terminal from the Raspberry Pi to the Arduino. Then the Arduino returns the same text to the Raspberry Pi.
void setup() {
// put your setup code here, to run once:
Serial.begin(9600);
}
void loop() {
// put your main code here, to run repeatedly:
if(Serial.available()) {
String s = Serial.readString();
Serial.print("Arduino: ");
Serial.println(s);
}
}What’s Next?
- Connect a few LEDs to the Arduino and control them using the commands you write in the Raspberry Pi terminal.