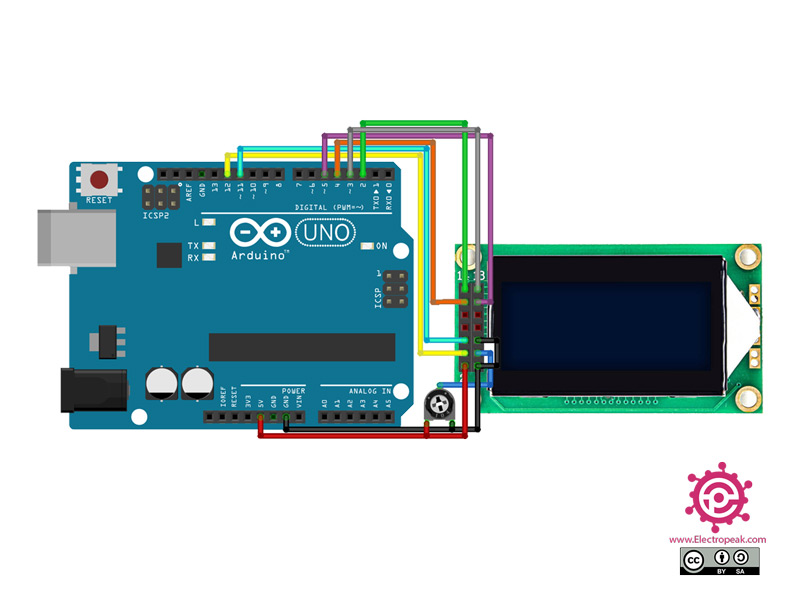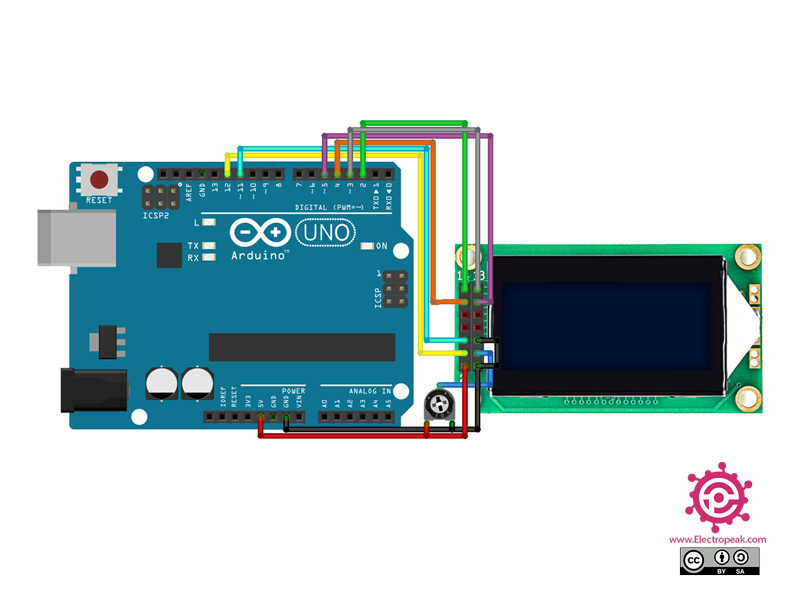Character LCD Display Features
Character display module is an LCD module with a certain number of rows and columns, and has a green or blue backlight and white character. These displays can usually be used to display text, characters and numbers. The contrast can be adjusted by connecting a potentiometer to pin 3. Pin 15 and 16 are for backlight. You can use 6 pins E, RS, DB4, DB5, DB6, DB7 to interface the display with Arduino.
You can download the datasheet of 2004 Character LCD Display here.
You can download the datasheet of 1602 Character LCD Display here.
You can download the datasheet of 0802 Character LCD Display here.
You can download the datasheet of 2002 Character LCD Display here.
Character LCD Display Pinout
This module has 16 pins:
- 5V: Module power supply – 5V
- GND: Ground
- V0: Adjusting display contrast
- LED+: Backlight power supply +
- LED-: Backlight power supply –
- LCD_CS: LCD select
- LCD_RS: Data type select
- CD_R/W: Write Data
- D_D0: Data Line 0
- D_D1: Data Line 1
- D_D2: Data Line 2
- D_D3: Data Line 3
- D_D4: Data Line 4
- D_D5: Data Line 5
- D_D6: Data Line 6
- D_D7: Data Line 7
You can see the pinout of this module in the image below.
8×2 character displays have 14 pins as follows.
Required Material
Hardware component
Note
In order to interface character display with Arduino, prepare only one of the following LCDs.
Software Apps
Interfacing Character LCD Display with Arduino
Step 1: Circuit
The following circuit shows how you should connect Arduino to this module. Connect wires accordingly.
Note
The potentiometer which is in circuit is used to adjust the contrast of the display brightness.
Step 2: Library
Install the following Library on your Arduino.
Tip
If you need more help with installing a library on Arduino, read this tutorial: How to Install an Arduino Library
Note
Change the following line according to your LCD type.
Lcd.begin(20,4); //(Column,Row)
Step 3: Code
Download the desire file according to LCD type and upload it to your Arduino.
This code is for testing the display and shows numbers in rows.