Overview
The Raspberry Pi boards include a CSI port to connect a camera. In this tutorial, you’ll learn how to use and connect a camera to Raspberry Pi boards.
For this tutorial, you need to install the Raspbian operating system on your board.
What You Will Learn
- How to connect a camera to Raspberry Pi board
- Controlling the camera using a python script
- Taking pictures with Raspberry Pi camera
- Recording video with Raspberry Pi camera
Required Materials
Hardware Components
Software Apps
Launch the Camera with Raspberry Pi
Launching the Camera in Raspbian Desktop
Launching the Camera in Raspbian Light
1- Connect the camera to the Raspberry Pi board.
2- Type the following command in the terminal to enter Raspberry pi settings.
sudo raspi-configTaking Photo using the Raspberry Pi Camera
Taking Photo using Raspbian Terminal
The libraries required for the camera are installed on Raspbian OS by default.
You can take a photo by the raspistbill command. To learn how to use this command, type it in the raspbian terminal.
raspistillFor example, with the following code, after 2 seconds, a picture is taken and stored as image1.
raspistill -o image1.jpg -t 2000Taking Pictures Using Python Script
Note
The following code enables the camera in preview mode for 5 seconds, then take a photo and save it as “image” on your desktop.
from camera import PiCamera
from time import sleep
camera = PiCamera()
camera.start_preview()
sleep(5) #at least 2 seconds recommended
camera.capture('/home/pi/Desktop/image.jpg')
camera.stop_preview()Tip
Adding text to a photo
You can add any text to the photo using the annotate_text command. See the following example:
camera.start_preview()
camera.annotate_text = "Electropeak"
sleep(5)
camera.capture('/home/pi/Desktop/text.jpg')
camera.stop_preview()You can change the text color using color class and annotate_background and annotate_foreground commands.
You can also change the text size with annotate_text_size command:
Adding Effect to a photo:
The Picamera library has several effects for applying to photos. You can apply them using camera.image_effect = name of effect command.
from picamera import PiCamera, Color
from time import sleep
camera = PiCamera()
camera.start_preview()
camera.image_effect = 'sketch'
sleep(5)
camera.capture('/home/pi/sketch.jpg')
camera.stop_preview()Applicable effects:
none, negative, solarize, sketch, denoise, emboss, oilpaint, hatch, gpen, pastel, watercolor, film, blur, saturation, colorswap, washedout, posterise, colorpoint, colorbalance, cartoon, deinterlace1, and deinterlace2
you can find the complete description of effects here.
Recording Video with Raspberry Pi Camera:
Recording Video Using Raspbian Terminal:
You can use raspivid command to start recording a video.
You will see a brief description of how to use raspvid by typing this command in the terminal.
for example, the following code records video for 10 seconds and save it as video_test and with .h264 format.
raspivid -o video_test.h264 -t 10000Recording Video Using Python Script:
You can enable the camera in recording mode and start recording using the Picamera library and strat_recording command.
from picamera import PiCamera
from time import sleep
camera = PiCamera()
camera.start_preview()
camera.start_recording('/home/pi/Desktop/video.h264')
sleep(10)
camera.stop_preview()What’s Next?
- Try to control the camera with a button. Each time the button is pressed, the camera takes a photo and saves it.
- Try to control the camera with the PIR sensor. When a motion is observed in the environment, start recording automatically for a few seconds and store it on the Raspberry Pi.

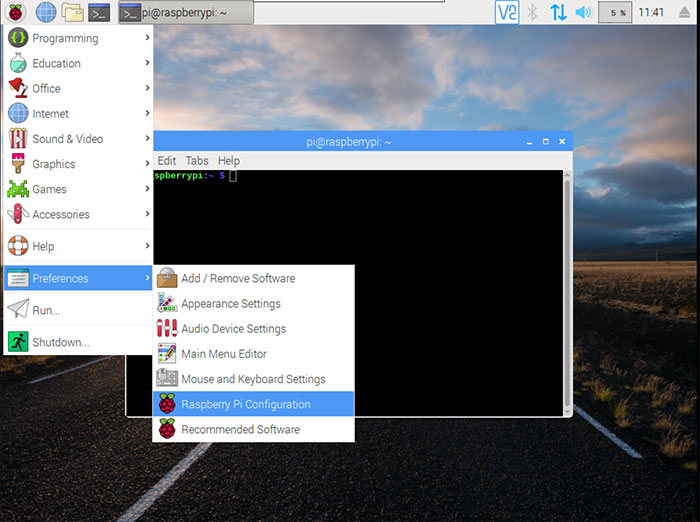

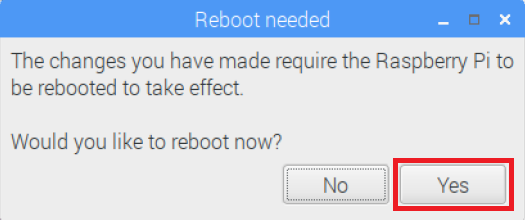
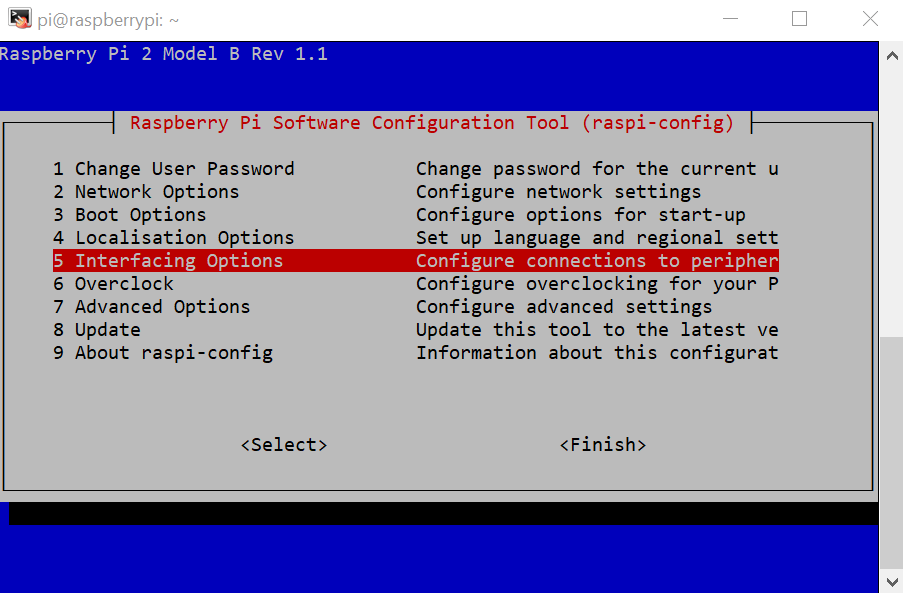
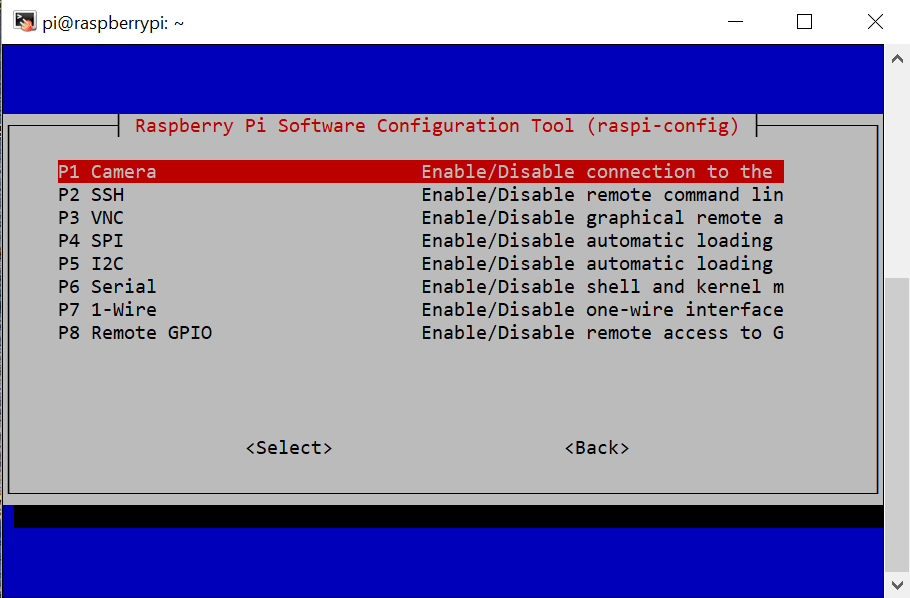

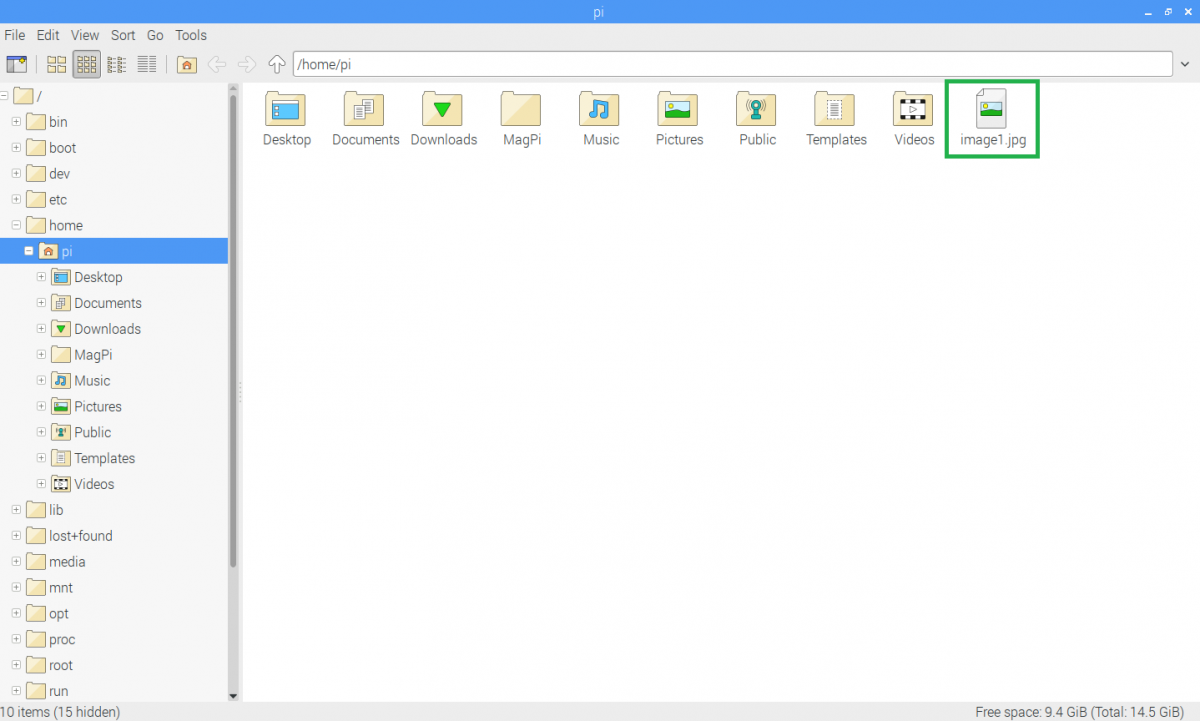


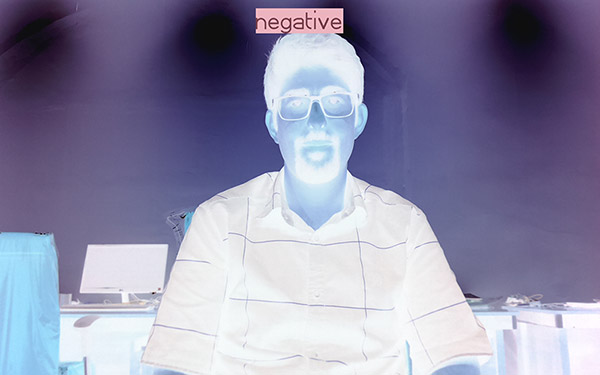
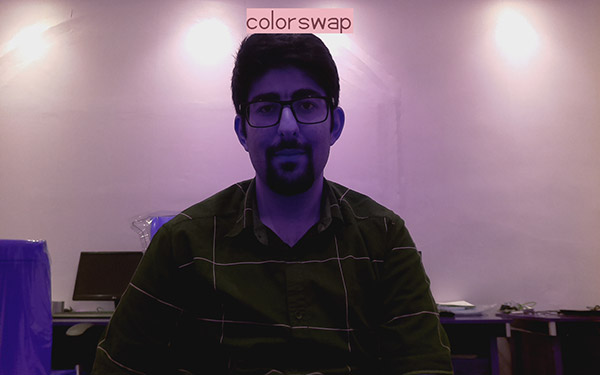
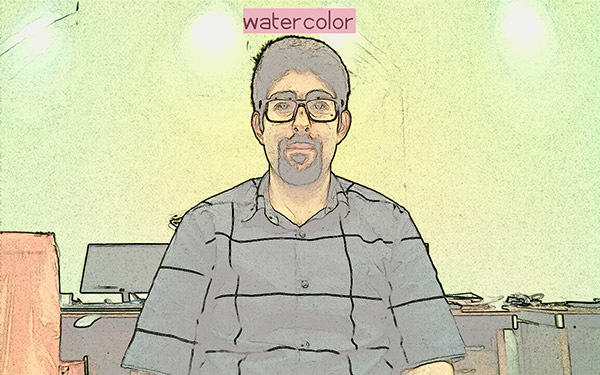

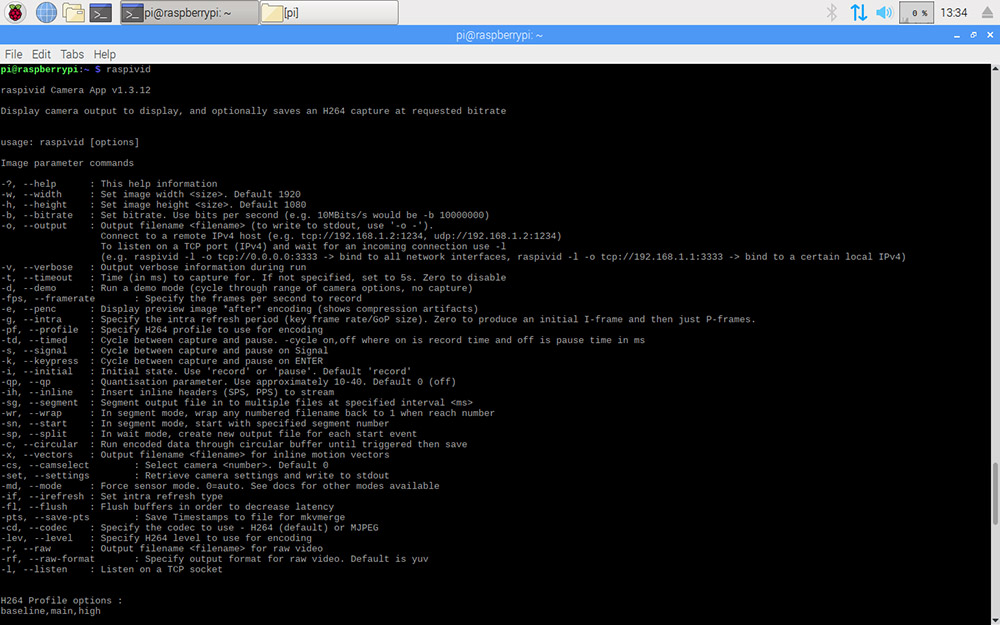


Comments (2)
Please checkthe “Required Materials” section… Arduino ???? or RPi ???
Thanks for your comment.
It’s correct now