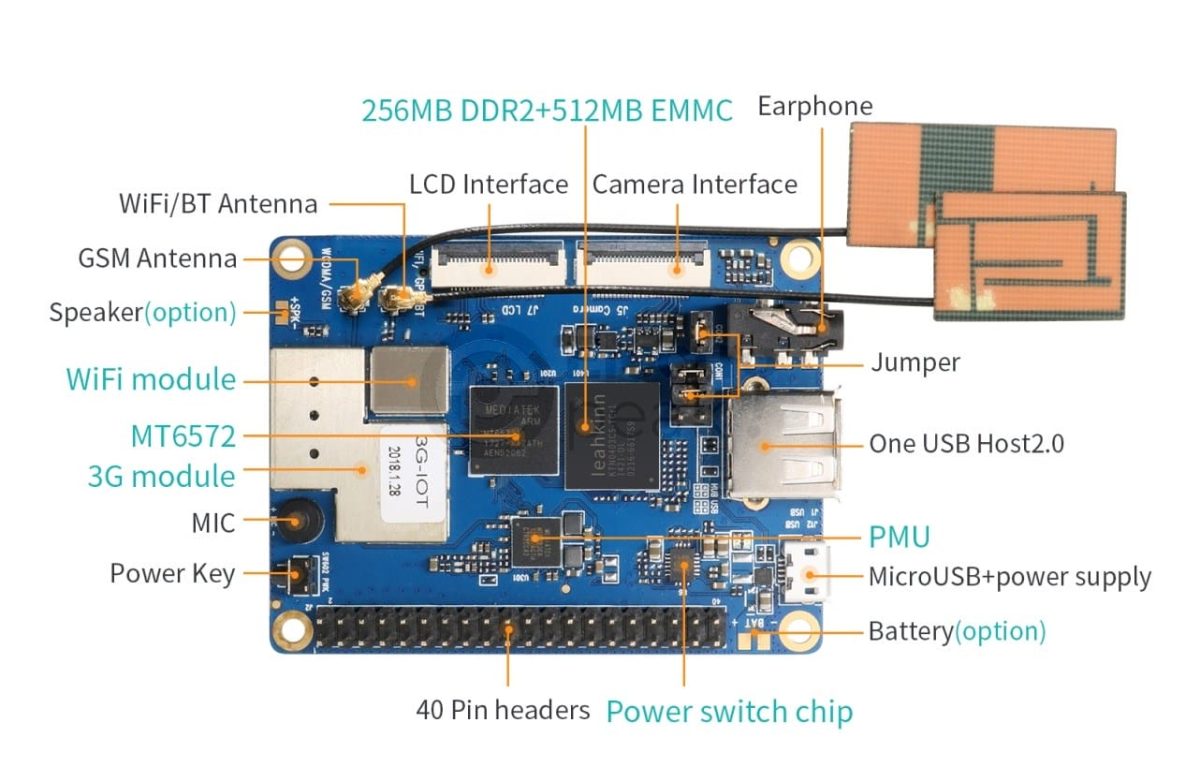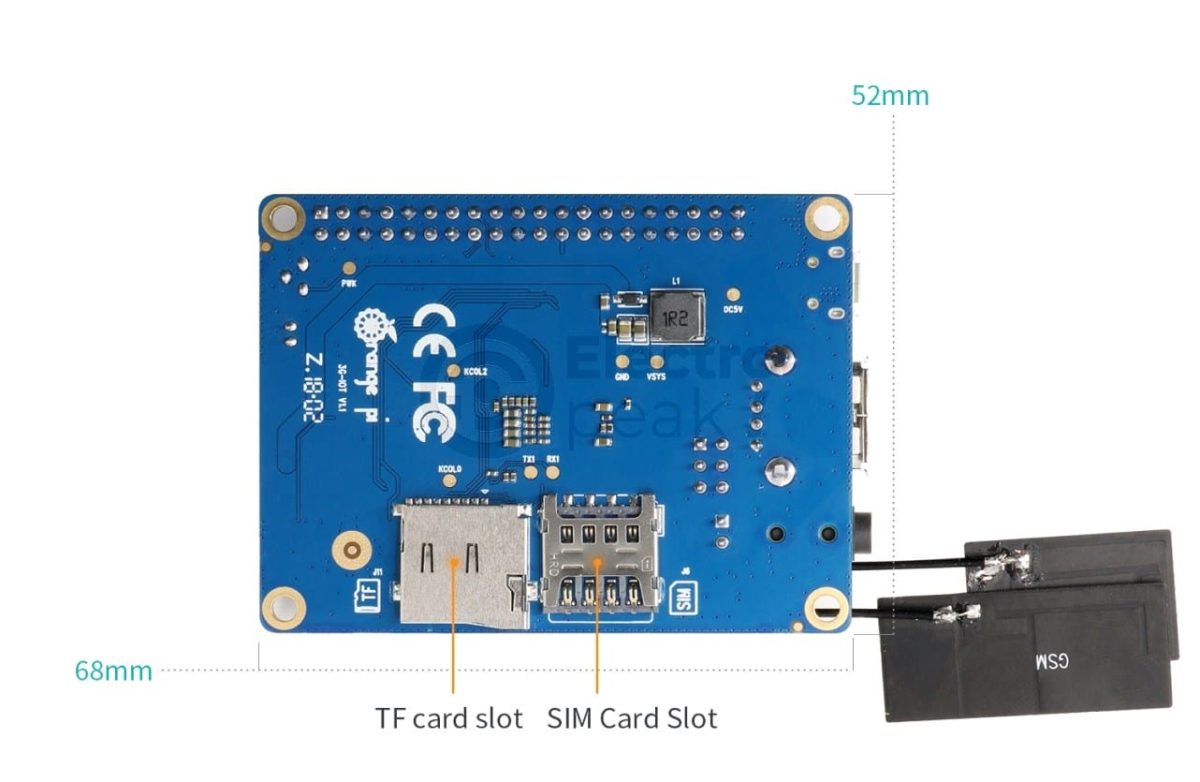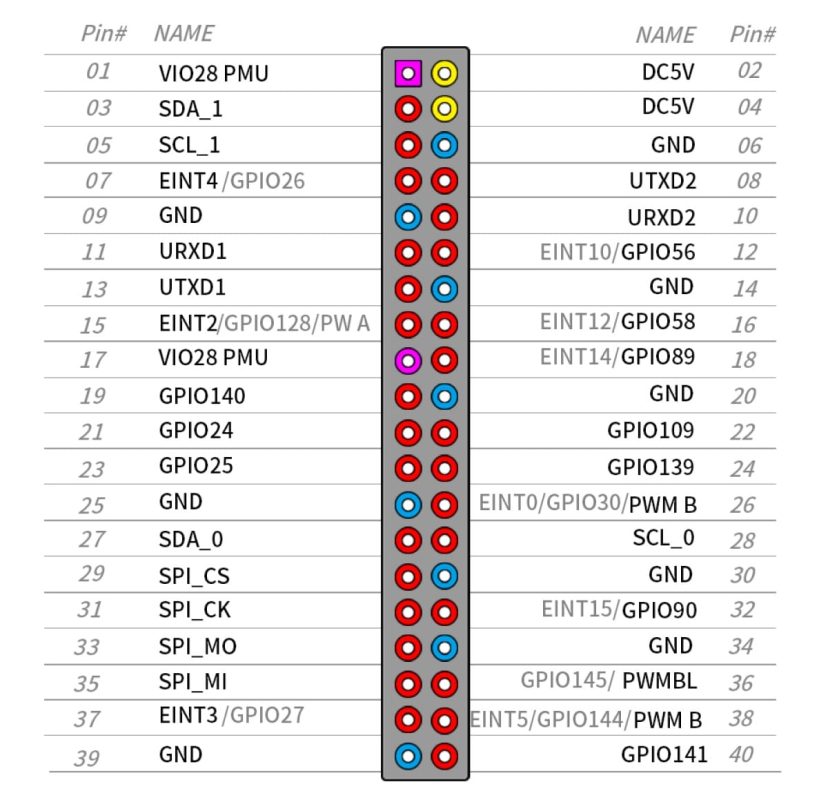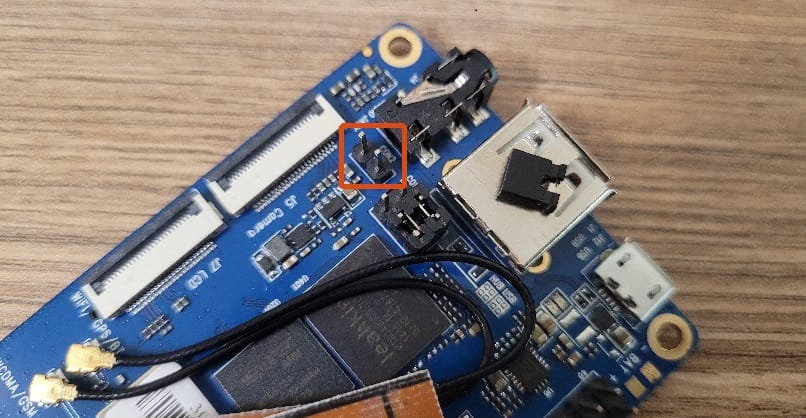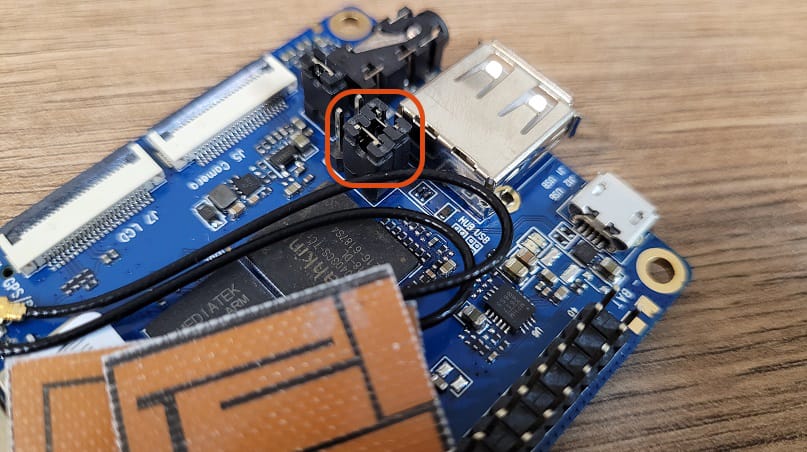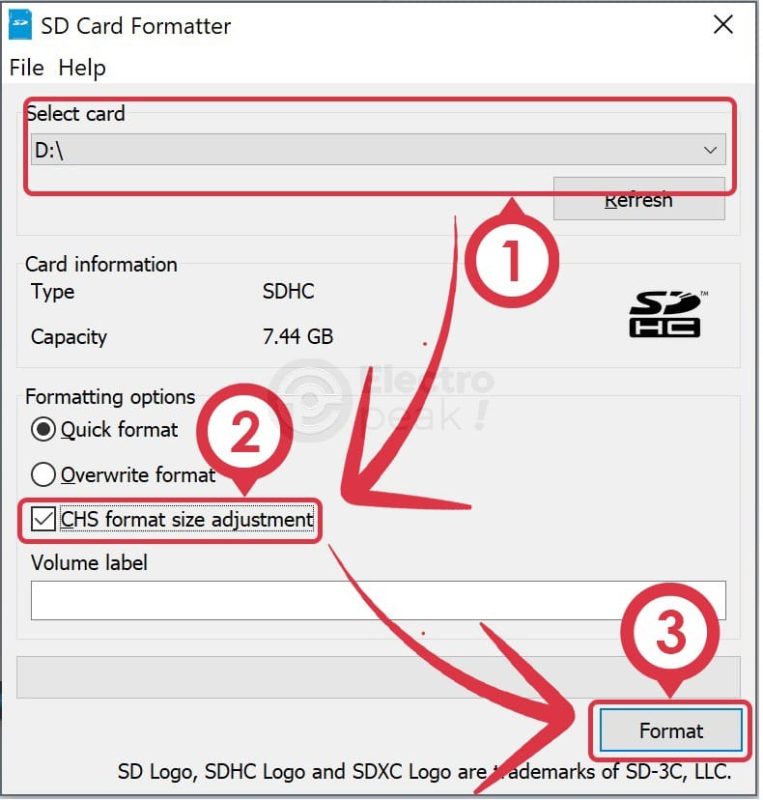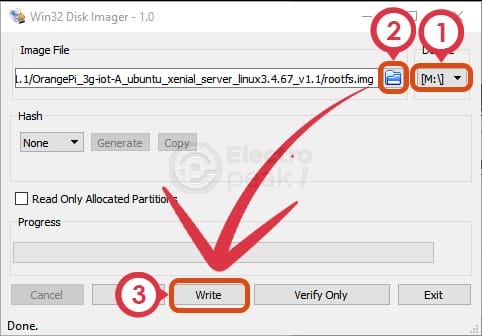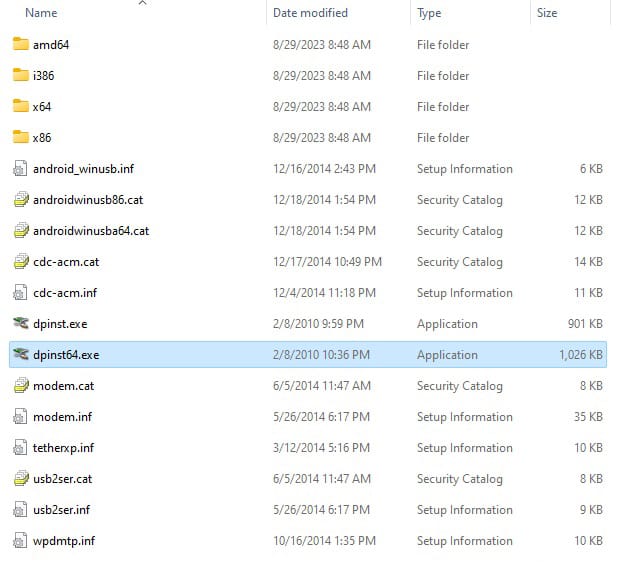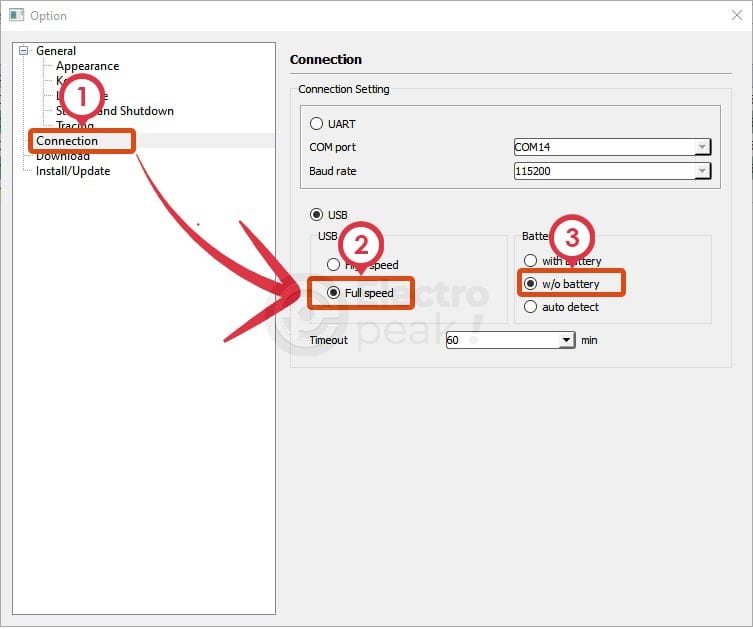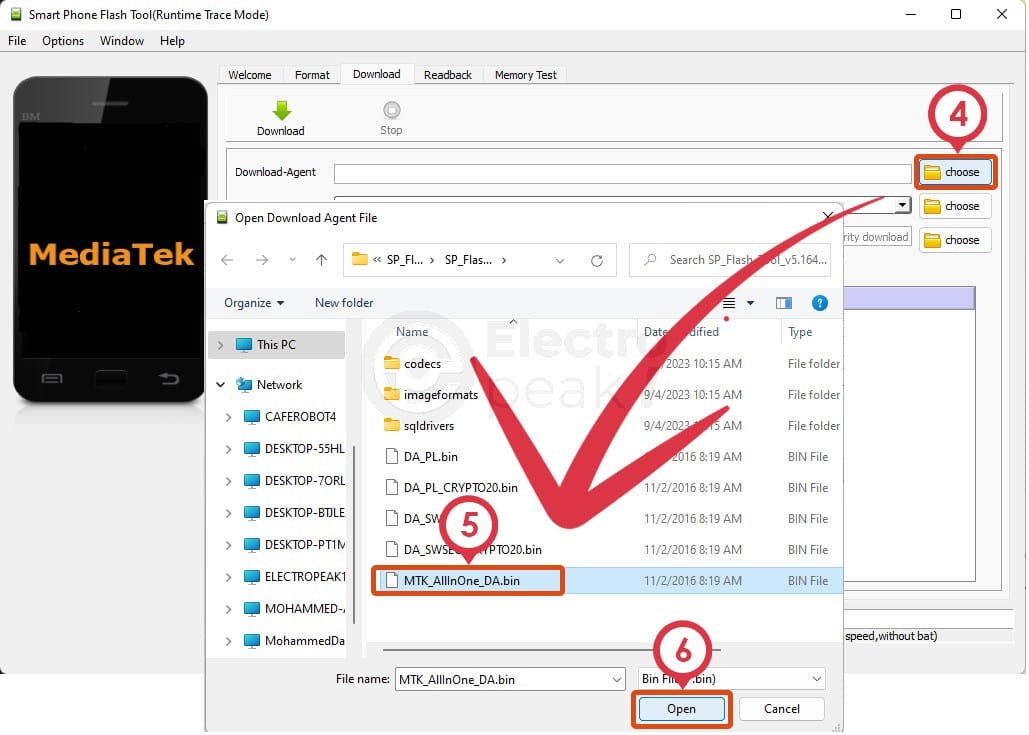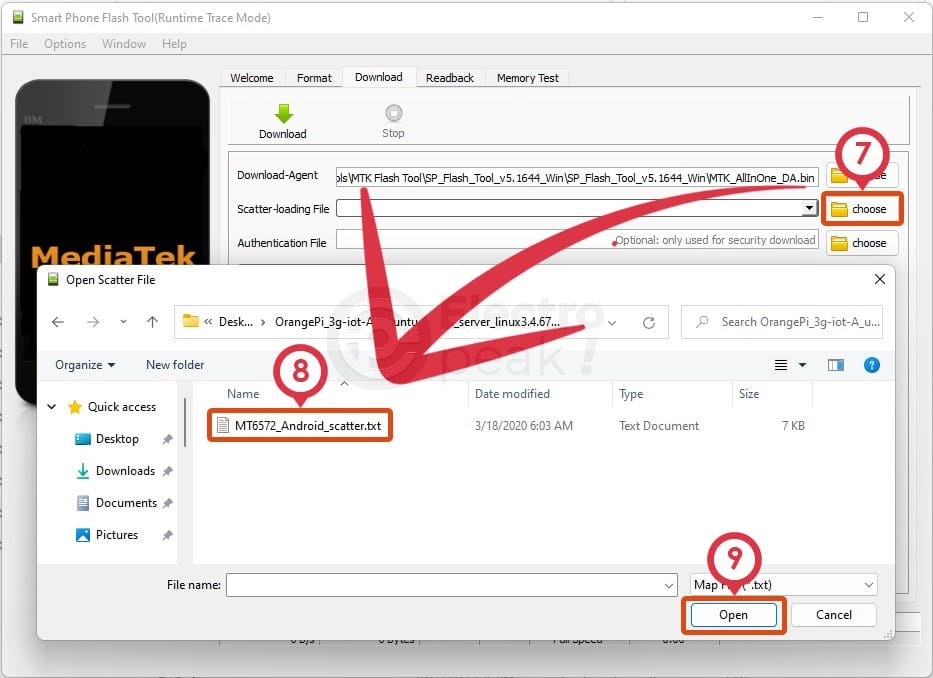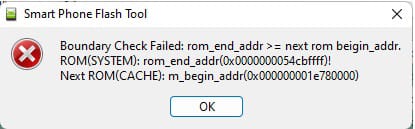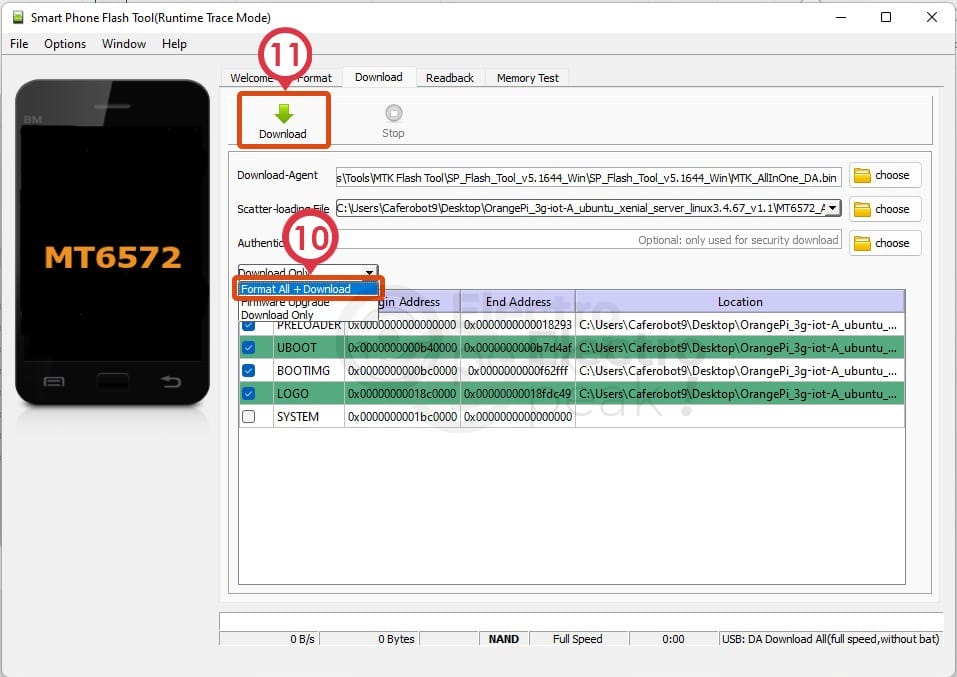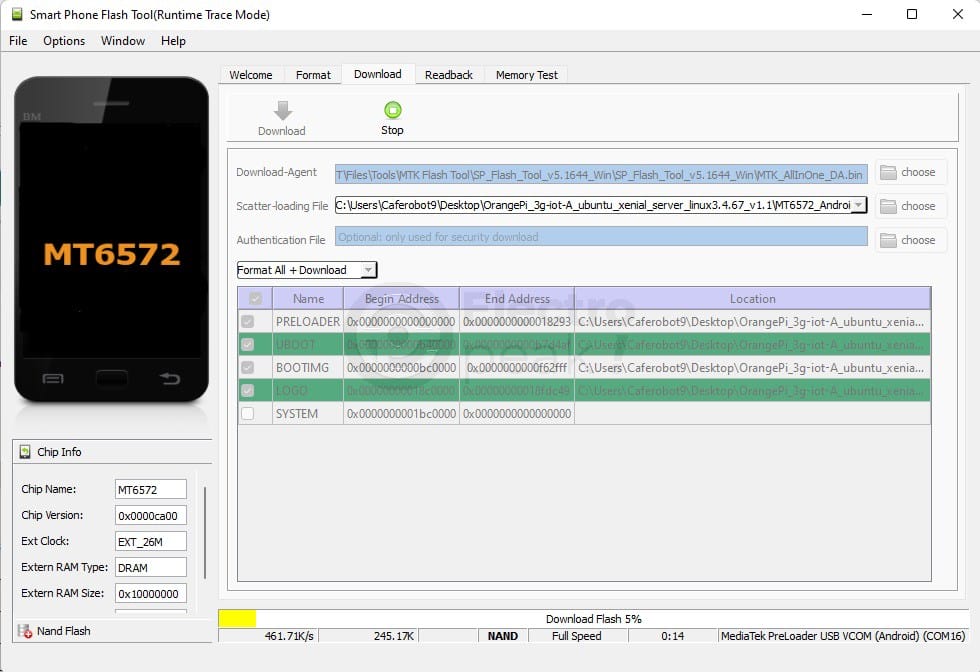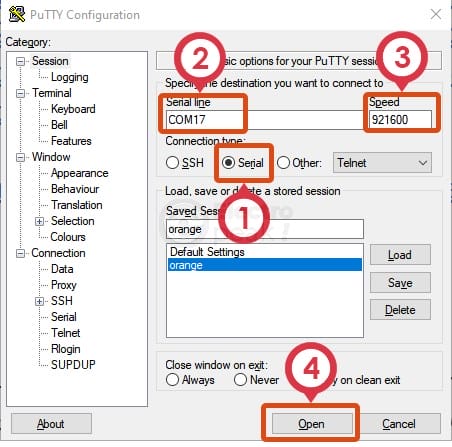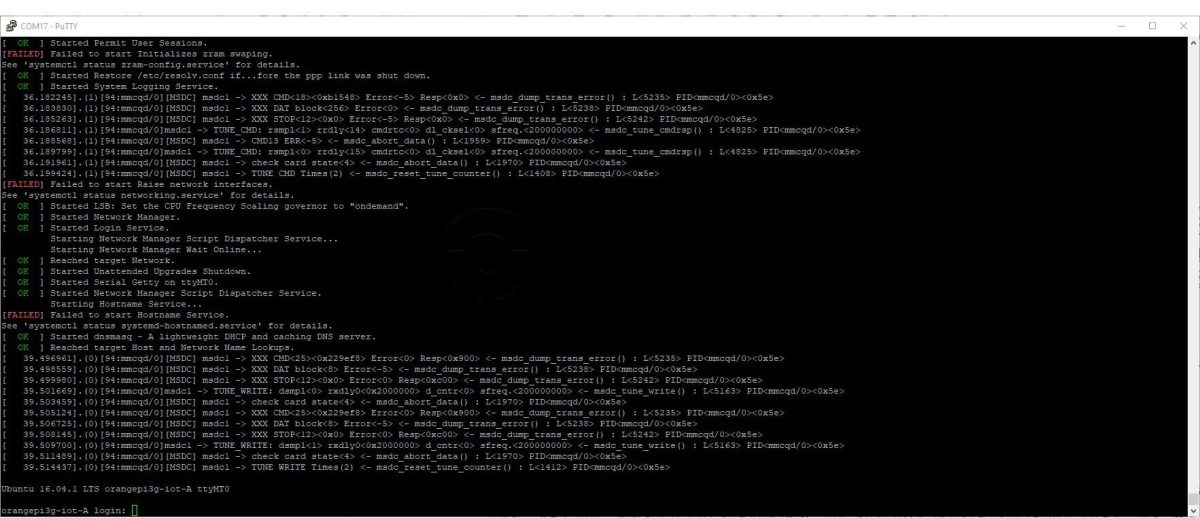Introduction
If you want high-speed processing, then you need to be familiar with single-board computers (Single Board PCs). These computers often run on Android and Linux operating systems.
One such computer that provides good technical characteristics at a reasonable price is the Orange Pi brand, which produces different types of such computers, one of which is the Orange Pi 3G-IoT-A board. As the name suggests, this board is designed for IoT applications because it has various connections including WiFi, Bluetooth, and GSM 3G network.
This step-by-step tutorial will guide you through the process of installing the Ubuntu Linux OS on your Orange Pi 3G-IoT-A.
Ubuntu is an operating system that offers a user-friendly interface and a wide range of software applications. These features make Ubuntu an excellent choice for both beginners and experienced users. Whether you’re a technology enthusiast, a developer, or just looking to upgrade your device, this tutorial will walk you through the entire installation process.
With clear instructions and helpful tips, you will have Ubuntu up and running on your Orange Pi 3G IoT A in no time.
What You Will Learn
• Programming Firmware on Orange Pi 3G board
• How to prepare an operating system on microSD memory
• Installing Linux on Orange Pi 3G board
• WiFi connection on Orange Pi 3G
Orange Pi 3G-IoT-A Board in a Nutshell
The OrangePi company has a vast range of products in the field of single-board computers.
The Orange Pi 3G-IOT-A is an open-source single-board computer that can run Android 4.4 and Linux. The difference between this board and other OrangePi boards is that it has a SIM card slot that provides 3G communication.
As you can guess from the name, the primary application of Orange Pi 3G-IOT-A is for the Internet of Things (IoT).
This board is equipped with a MediaTek MT6572 processor and has 256 MB of DDR2 RAM, with the main memory being 512 MB of EMMC type.
Orange Pi 3G-IOT-A also has various ports, such as a SIM card socket, microSD memory socket, FPC camera connector, screen, 3.5 mm audio jack, USB Host, and Micro USB.
In addition, a 40-pin GPIO is embedded on the side of the board, as shown in the image below.
This port allows you to use different communication protocols such as UART, I2C, and SPI. It also has 15 GPIO pins, some of which have additional features such as Interrupt or PWM signal generation.
Hardware Components
*: Note that the Orange Pi board is a bit sensitive when it comes to memory cards. Therefore, use high-quality and high-speed memory, with a minimum required memory of 4 GB.
Preparing & Installing Ubuntu on Orange Pi 3G IoT
To install Ubuntu, first, follow the steps below to prepare the Orange Pi 3G-IoT board.
Step 1: Jumpers
• Remove the CON2 jumper from the board as shown below.
• Place the CON1 jumpers in the position as shown below.
Step 2: Preparing microSD memory
Connect the microSD memory card to your computer and run the SD card formatter software. As shown below, first, select your memory card, then check the box, and click on Format.
After formatting the memory card, run the “win32 disk imager” software.
Unzip the operating system file that you downloaded from this link. Now, as shown below, select the memory card , and click on the icon to select the rootfs.img file from the extracted files. Finally, click on “write” to write the image file on the microSD memory.
Step 3: Installing Mediatek Driver
Run the driver setup file that you downloaded from this link. After you have completed the installation process, go to the installation folder and run the dpinst64.exe or dpinst.exe file (according to your operating system) from the following path: C->Program Files->MediaTek->SP Driver->drv.
Step 4: Installing Linux Firmware on Orange Pi 3G-IoT-A
First, unzip the SP Flash Tool software that you downloaded from this link and run the flash_tool.exe file.
Click on “Option…” in the Options menu. Next, click on “Connection” and then follow the steps shown in the image below.
Now, on the main page, click on “Choose” in the “Download-Agent” section and select the MTK_AllInOne_DA.bin file from the SP Flash Tool software folder.
Also, in the Scatter-loading File section, click on “choose” and open the MT6572_Android-scatter.txt file from the operating system folder.
Here, you will see an error message as shown below. Click on OK.
Finally, after selecting the “Format All + Download” option, click on the Download button.
Now, the firmware is installed on the ORangePI 3G-IoT-A board.
Step 5: Installing Linux & viewing the Operation Process on Serial Port
Now, your board is ready to install the Linux operating system.
Insert the memory card —on which the operating system image is written— into the board memory socket.
Next, after connecting the GND and RXD pins of the USB-TTL converter to pins 9 and 13 (GND and UTXD1) of the Orange Pi board, run the Putty program.
Follow the steps as shown in the image below.
Connect the power supply to the Orange Pi board. After a few moments, the operating system will be installed and you will see the following image. Here, you will be prompted to enter a username and password. After that, connect the TX pin of the USB to TTL converter to pin 11 of the Orange Pi board and enter the username and password.