Overview
Discover the fascinating world of controllers and their applications, from remote control cars to game consoles. In this tutorial, you will learn how to connect and utilize a PS2 game console controller with Arduino. Enhance your understanding of PS2 controllers’ features and harness their potential in your projects.
What You Will Learn
- PS2 controllers features
- How to connect a PS2 controller to Arduino
- How to use a PS2 controller with Arduino
PS2 Controllers Features
Everyone knows Sony game consoles called PlayStation, and you have probably held it at least once. Sony game controllers have 12 analog keys sensitive to pressure, (4 keys for direction, 4 operation keys, Cross, Triangle, Circle, and Square, L1, L2, R1, and R2) and 5 digital keys (MODE, START, SELECT, R3, L3) and 2 analog joysticks.
There are 2 motors inside controllers that can make vibration because of their imbalance.
The wireless controller works with 2,4GHz frequency and it has a range of 10 meters. It also has an optical indicator for sending and receiving data. This controller needs only 3 AAA batteries for power (in some cases it needs just 2 AAA batteries).
Where you can use a PS2 controller:
- Controlling wheeled robots and remote control cars
- Controlling robotics arms
- Controlling a camera
- Controlling flying robots
How to Connect PS2 Controller to Arduino
To establish a connection between a PS2 controller and Arduino, the PS2 controller receiver comes equipped with 9 pins. These pins serve different purposes, such as data transmission, vibration control, power supply, and more. Here is a breakdown of the pin functionalities:
- Data: master line for sending data to slave (MOSI)
- Command: slave line for sending data to master (MISO)
- Vibration: vibration motors supply; 7.2 volts to 9 volts
- Ground: circuits ground
- VCC: circuits supply; 3.3 volts
- Attention: CS or Chip Select pin for calling slave and preparing the connection
- Clock: equivalent to SCK pin for clock
- No Connection: useless
- Acknowledge: acknowledge signal from the controller to PS2 receiver
Interfacing PS2 Controller and Arduino
In order to use a PS2 controller, you need to introduce the controllers key to Arduino. Then choose a proper function for each key according to your project.
Circuit
Code
You need to use the PS2X library for this code:
After adding the library to Arduino, you can open PS2X library Example or Copy the following code and upload it on your board. You can see the results in the serial monitor window by pressing different keys.
#include <PS2X_lib.h>
PS2X ps2x;
//right now, the library does NOT support hot-pluggable controllers, meaning
//you must always either restart your Arduino after you connect the controller,
//or call config_gamepad(pins) again after connecting the controller.
int error = 0;
byte type = 0;
byte vibrate = 0;
void setup(){
Serial.begin(57600);
error = ps2x.config_gamepad(13,11,10,12, true, true); //GamePad(clock, command, attention, data, Pressures?, Rumble?)
if(error == 0){
Serial.println("Found Controller, configured successful");
Serial.println("Try out all the buttons, X will vibrate the controller, faster as you press harder;");
Serial.println("holding L1 or R1 will print out the analog stick values.");
Serial.println("Go to www.billporter.info for updates and to report bugs.");
}
else if(error == 1)
Serial.println("No controller found, check wiring, see readme.txt to enable debug. visit www.billporter.info for troubleshooting tips");
else if(error == 2)
Serial.println("Controller found but not accepting commands. see readme.txt to enable debug. Visit www.billporter.info for troubleshooting tips");
else if(error == 3)
Serial.println("Controller refusing to enter Pressures mode, may not support it. ");
type = ps2x.readType();
switch(type) {
case 0:
Serial.println("Unknown Controller type");
break;
case 1:
Serial.println("DualShock Controller Found");
break;
case 2:
Serial.println("GuitarHero Controller Found");
break;
}
}
void loop(){
/* You must Read Gamepad to get new values
Read GamePad and set vibration values
ps2x.read_gamepad(small motor on/off, larger motor strenght from 0-255)
if you don't enable the rumble, use ps2x.read_gamepad(); with no values
you should call this at least once a second
*/
if(error == 1)
return;
if(type == 2){
ps2x.read_gamepad(); //read controller
if(ps2x.ButtonPressed(GREEN_FRET))
Serial.println("Green Fret Pressed");
if(ps2x.ButtonPressed(RED_FRET))
Serial.println("Red Fret Pressed");
if(ps2x.ButtonPressed(YELLOW_FRET))
Serial.println("Yellow Fret Pressed");
if(ps2x.ButtonPressed(BLUE_FRET))
Serial.println("Blue Fret Pressed");
if(ps2x.ButtonPressed(ORANGE_FRET))
Serial.println("Orange Fret Pressed");
if(ps2x.ButtonPressed(STAR_POWER))
Serial.println("Star Power Command");
if(ps2x.Button(UP_STRUM)) //will be TRUE as long as button is pressed
Serial.println("Up Strum");
if(ps2x.Button(DOWN_STRUM))
Serial.println("DOWN Strum");
if(ps2x.Button(PSB_START)) //will be TRUE as long as button is pressed
Serial.println("Start is being held");
if(ps2x.Button(PSB_SELECT))
Serial.println("Select is being held");
if(ps2x.Button(ORANGE_FRET)) // print stick value IF TRUE
{
Serial.print("Wammy Bar Position:");
Serial.println(ps2x.Analog(WHAMMY_BAR), DEC);
}
}
else { //DualShock Controller
ps2x.read_gamepad(false, vibrate); //read controller and set large motor to spin at 'vibrate' speed
if(ps2x.Button(PSB_START)) //will be TRUE as long as button is pressed
Serial.println("Start is being held");
if(ps2x.Button(PSB_SELECT))
Serial.println("Select is being held");
if(ps2x.Button(PSB_PAD_UP)) { //will be TRUE as long as button is pressed
Serial.print("Up held this hard: ");
Serial.println(ps2x.Analog(PSAB_PAD_UP), DEC);
}
if(ps2x.Button(PSB_PAD_RIGHT)){
Serial.print("Right held this hard: ");
Serial.println(ps2x.Analog(PSAB_PAD_RIGHT), DEC);
}
if(ps2x.Button(PSB_PAD_LEFT)){
Serial.print("LEFT held this hard: ");
Serial.println(ps2x.Analog(PSAB_PAD_LEFT), DEC);
}
if(ps2x.Button(PSB_PAD_DOWN)){
Serial.print("DOWN held this hard: ");
Serial.println(ps2x.Analog(PSAB_PAD_DOWN), DEC);
}
vibrate = ps2x.Analog(PSAB_BLUE); //this will set the large motor vibrate speed based on
//how hard you press the blue (X) button
if (ps2x.NewButtonState()) //will be TRUE if any button changes state (on to off, or off to on)
{
if(ps2x.Button(PSB_L3))
Serial.println("L3 pressed");
if(ps2x.Button(PSB_R3))
Serial.println("R3 pressed");
if(ps2x.Button(PSB_L2))
Serial.println("L2 pressed");
if(ps2x.Button(PSB_R2))
Serial.println("R2 pressed");
if(ps2x.Button(PSB_GREEN))
Serial.println("Triangle pressed");
}
if(ps2x.ButtonPressed(PSB_RED)) //will be TRUE if button was JUST pressed
Serial.println("Circle just pressed");
if(ps2x.ButtonReleased(PSB_PINK)) //will be TRUE if button was JUST released
Serial.println("Square just released");
if(ps2x.NewButtonState(PSB_BLUE)) //will be TRUE if button was JUST pressed OR released
Serial.println("X just changed");
if(ps2x.Button(PSB_L1) || ps2x.Button(PSB_R1)) // print stick values if either is TRUE
{
Serial.print("Stick Values:");
Serial.print(ps2x.Analog(PSS_LY), DEC); //Left stick, Y axis. Other options: LX, RY, RX
Serial.print(",");
Serial.print(ps2x.Analog(PSS_LX), DEC);
Serial.print(",");
Serial.print(ps2x.Analog(PSS_RY), DEC);
Serial.print(",");
Serial.println(ps2x.Analog(PSS_RX), DEC);
}
}
delay(50);
}The most practical functions in this library are:
ps2x.config_gamepad(clock, command, attention, data, Pressures? Rumble?); function sets the controller pin and sensitivity to pressure and vibration of the motors. If you want keys insensitive to pressure, or motors don’t have vibration, set Pressures, and Rumble as false. This function returns value for error
ready();function determine the detected controller type. 0 means the controller is not detected correctly, 1 means DualShock controller detection, and 2 means GuitarHero controller detection.
read_gamepad(boolean motor1, byte motor2); function start reading the status of the keys when the state of the vibration of the motor is determined. (motor 2 is the bigger one. )
Button (but type); function returns 1 when the specific key in function argument is pressed. In DualShock controller keys are named as follows:
| Key | Function | Digital/Analog |
|---|---|---|
| PSB_SELECT | OK | Digital |
| PSB_START | OK | Digital |
| PSB_PAD_UP | UP | Analog |
| PSB_PAD_DOWN | DOWN | Analog |
| PSB_PAD_LEFT | LEFT | Analog |
| PSB_PAD_RIGHT | RIGHT | Analog |
| PSB_BLUE | X | Analog |
| PSB_GREEN | Triangle | Analog |
| PSB_PINK | Square | Analog |
| PSB_RED | Circle | Analog |
| PSB_L3 | L3 | Digital |
| PSB_R3 | R3 | Digital |
| PSB_L2 | L2 | Analog |
| PSB_R2 | R2 | Analog |
| PSB_L1 | L1 | Analog |
| PSB_R1 | R1 | Analog |
| PSB_RX | Joystick right x | Analog |
| PSB_RY | Joystick right y | Analog |
| PSB_LX | Joystick left x | Analog |
| PSB_LY | Joystick left y | Analog |
Analog (but type); function returns analog keys value, then you can decide for your operation accordingly.
What’s Next?
Take your skills to the next level by building a remote control car with two wheels that responds to different directional keys. You can incorporate variable speed control based on the pressure applied to the keys. Additionally, make the car emit a beep sound when the square key is pressed and activate its lights with the cross key. Get creative and bring your projects to life.
If you have any questions or need further assistance, feel free to ask. We are here to help you!



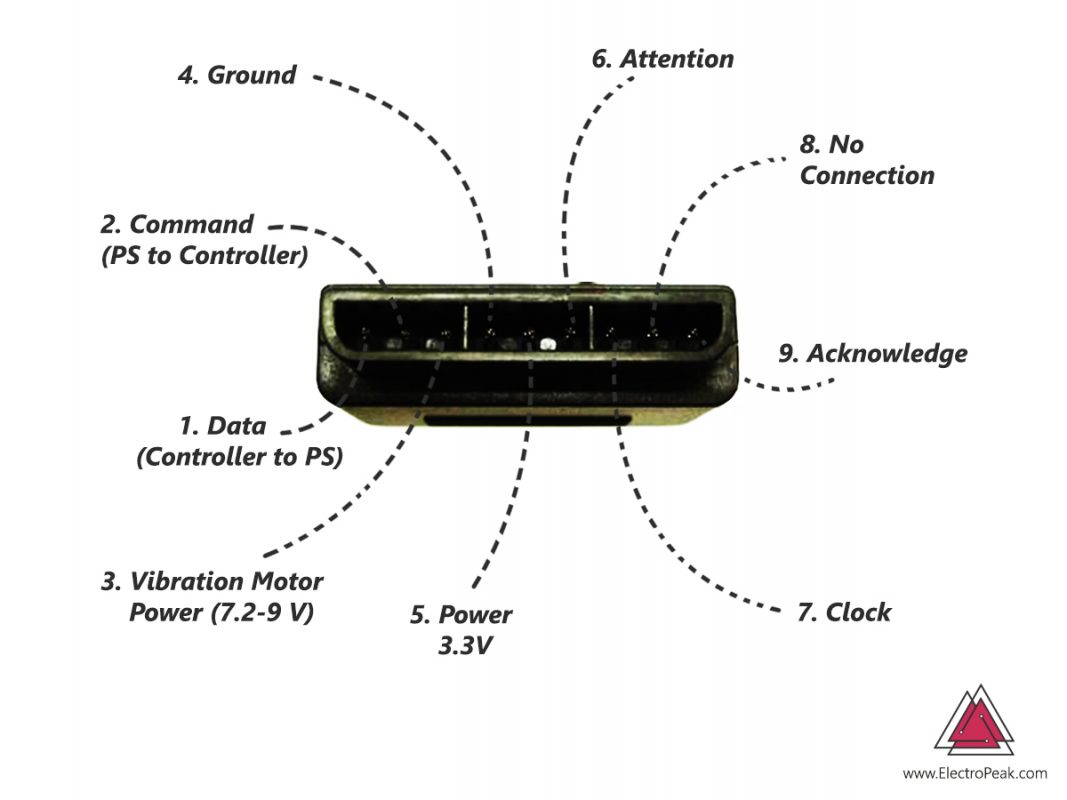
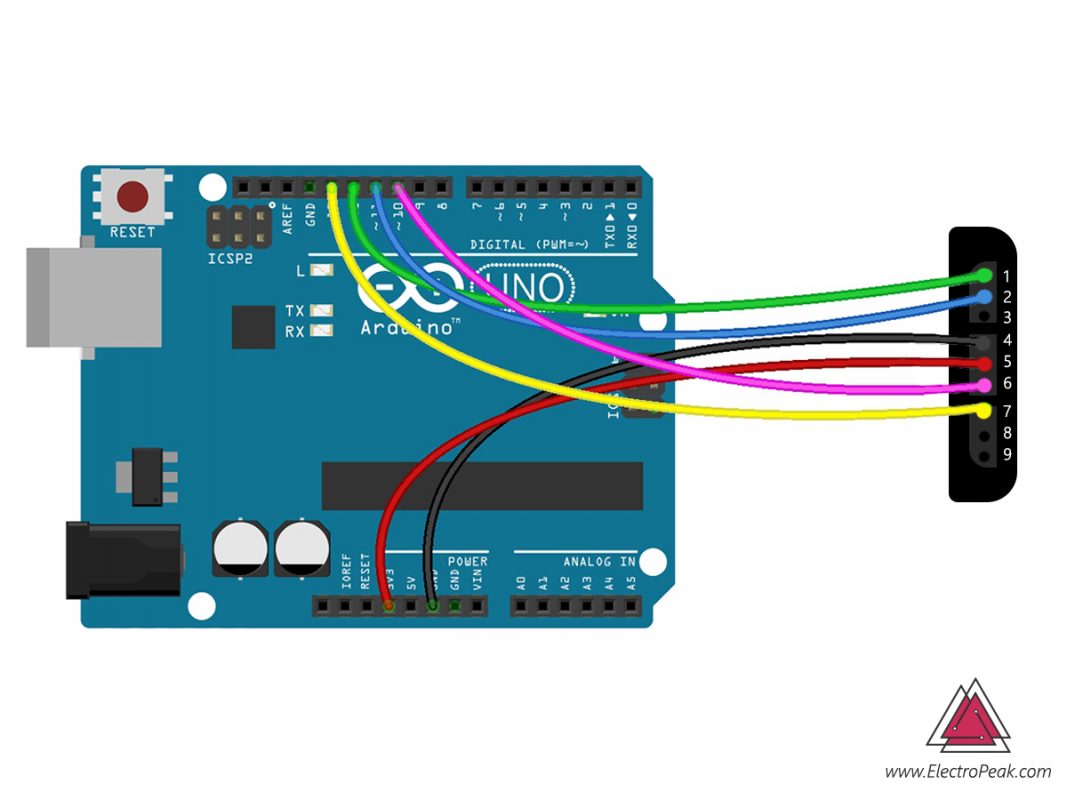

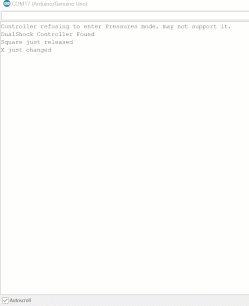

Comments (7)
I read your article and I have a question. How would I connect my Wired Ps2 Controller (should I follow the same wire that is linked directly to the controller) ? and is there any thing more that i needed to get other than Arduino Uno, since i am going to us it to play games on my android device Via Bluetooth?
Your project consists of the two parts. First part is connecting your wired PS2 Controller to Arduino Uno. This can be easily done following this article. Second part is connecting your Arduino Uno to your smart phone via Bluetooth. For this you need to buy a Bluetooth module since Arduino Uno doesn’t have a built-in Bluetooth module. Then by connecting the Bluetooth module to your Arduino board, you can send Controller data to your smart phone via Arduino board and Bluetooth module.
hello, i followed this tutorial to the point that my board was supposed to interface with my controller. at that point my controller never connected to the board. i checked the serial monitor for an error code and it was a jumble of symbols and didn’t put forth an error code. any recommendations?
Hi,
Make sure the baud rate of your Serial Monitor is set to the right number, which is 57600. Maybe that’s the reason you don’t see anything understandable in the Serial Monitor.
Hi, I’m pretty sure I did everything right this time, I’ve tried this with three different controllers and none of them have worked. The first one outputted all FF:0, but the second and third ones give this (I enabled debug but still couldn’t get it to work, the first controller was a knock off so maybe that was the reason for it not working.)
OUT:IN
1:0 42:0 0:0 0:0 0:0 0:0 0:0 0:0 0:0 0:0 0:0 0:0 0:0 0:0 0:0 0:0 0:0 0:0 0:0 0:0 0:0
OUT:IN
1:0 42:0 0:0 0:0 0:0 0:0 0:0 0:0 0:0 0:0 0:0 0:0 0:0 0:0 0:0 0:0 0:0 0:0 0:0 0:0 0:0
Controller mode not matched or no controller found
Expected 0x41 or 0x73, got 0
No controller found, check wiring, see readme.txt to enable debug. visit http://www.billporter.info for troubleshooting tips
Unknown Controller type
I’ve got my guitar hero ps2 controller wired to my arduino using the library. I’m using jumper wires from the pins on the end of the guitar hero controller to connect it to the Arduino. The arduino says it doesn’t see any controller connected.
Hi Noah,
Check out this article it might help you.