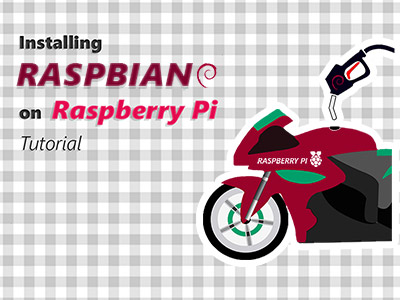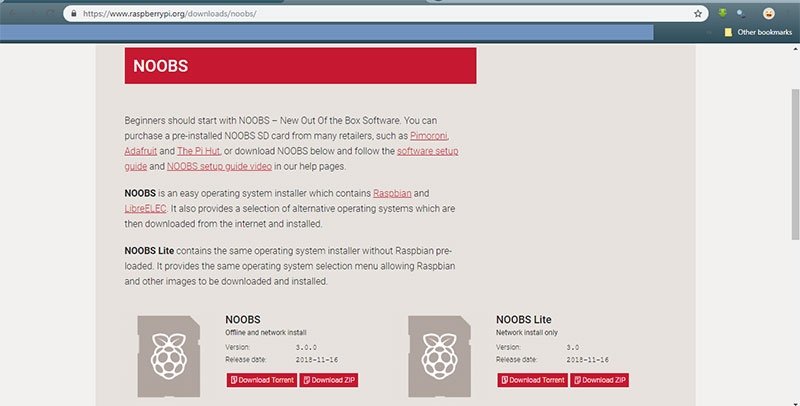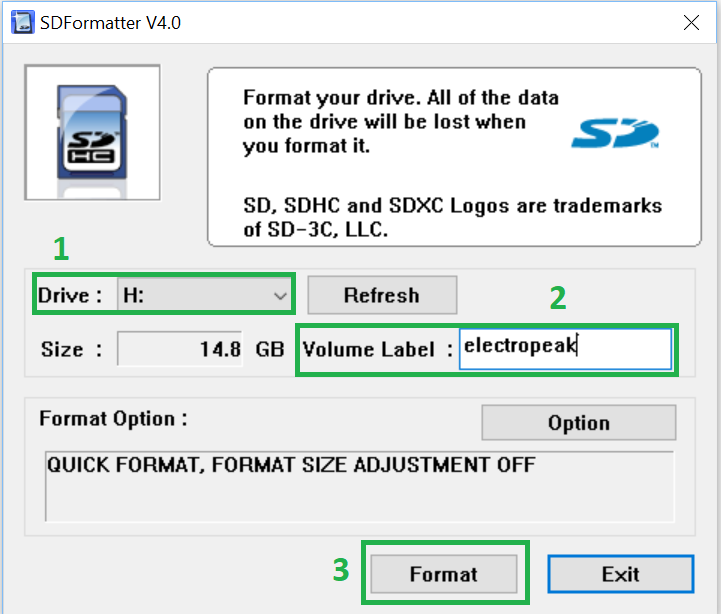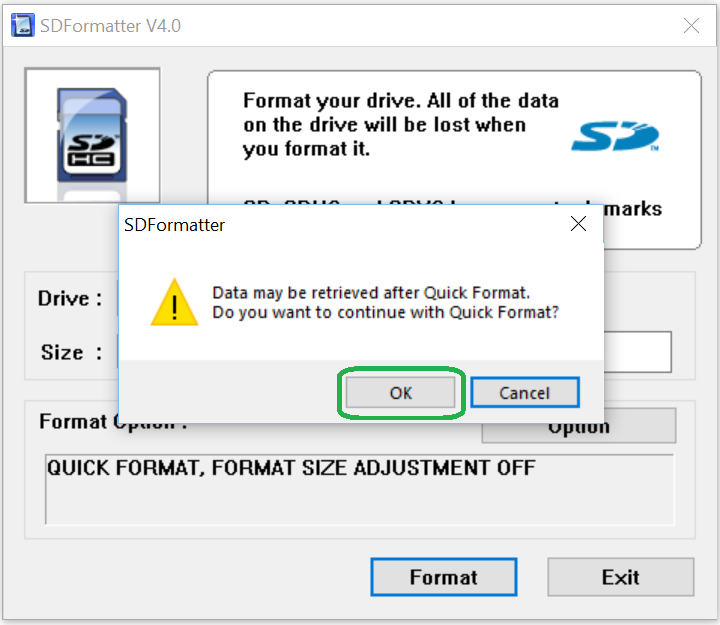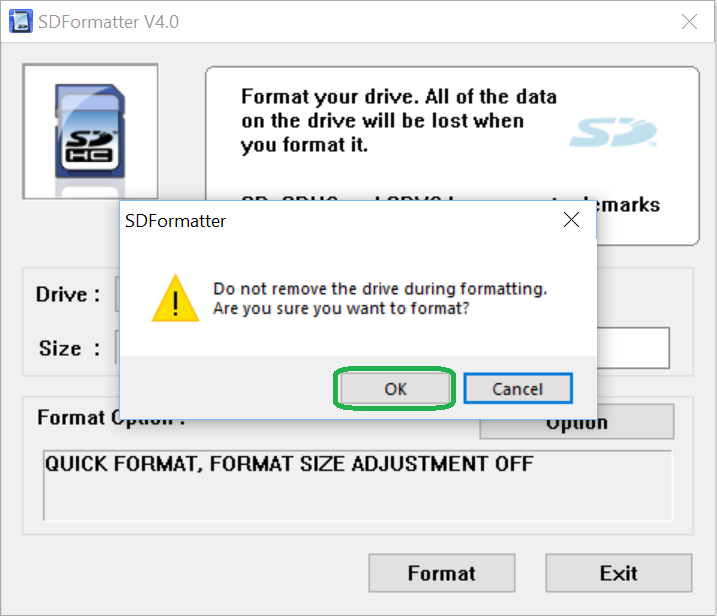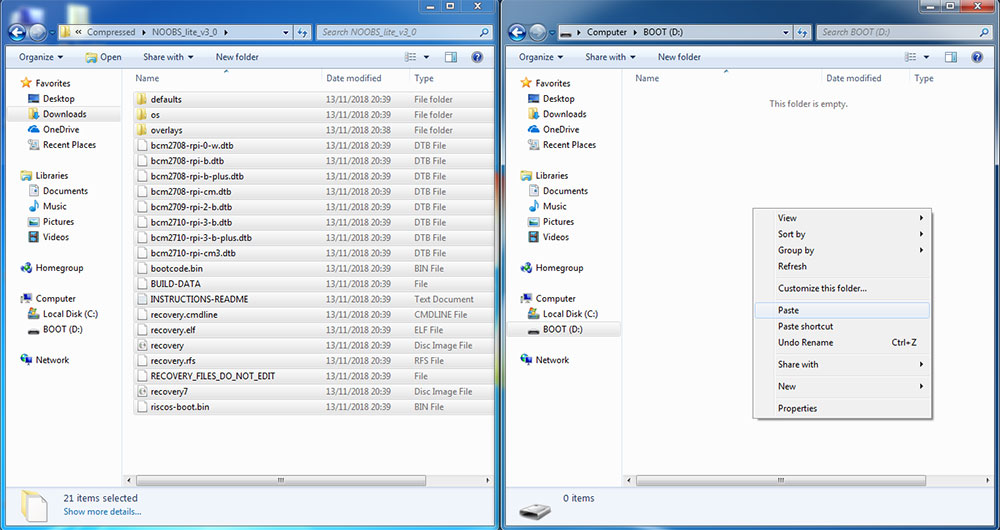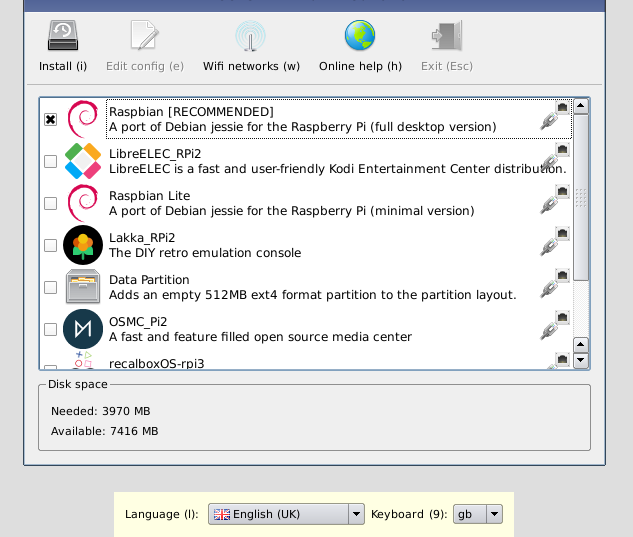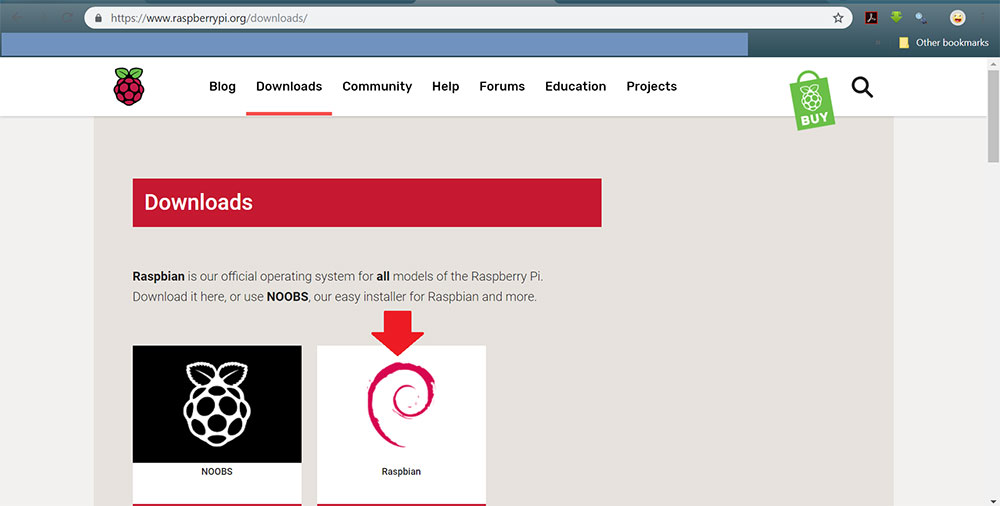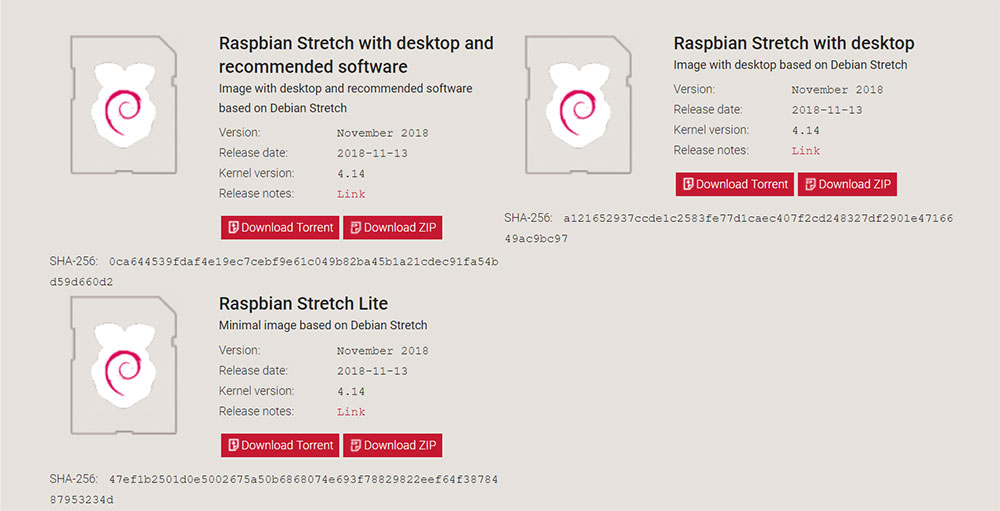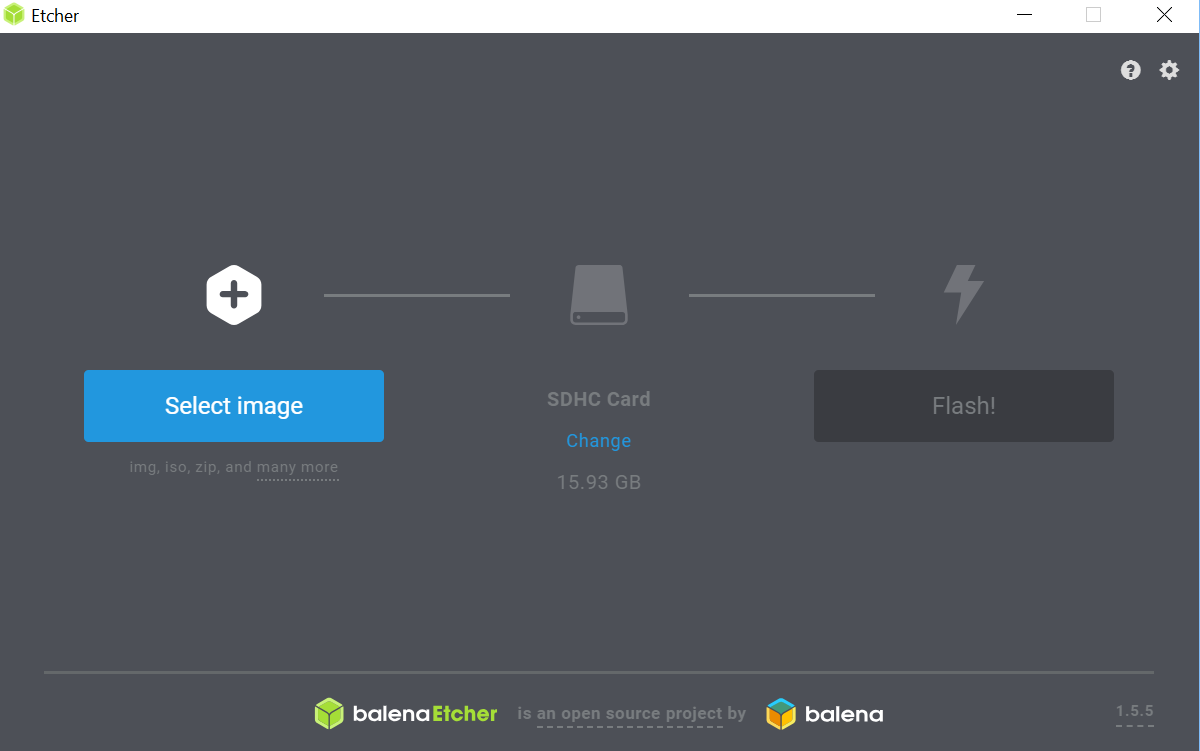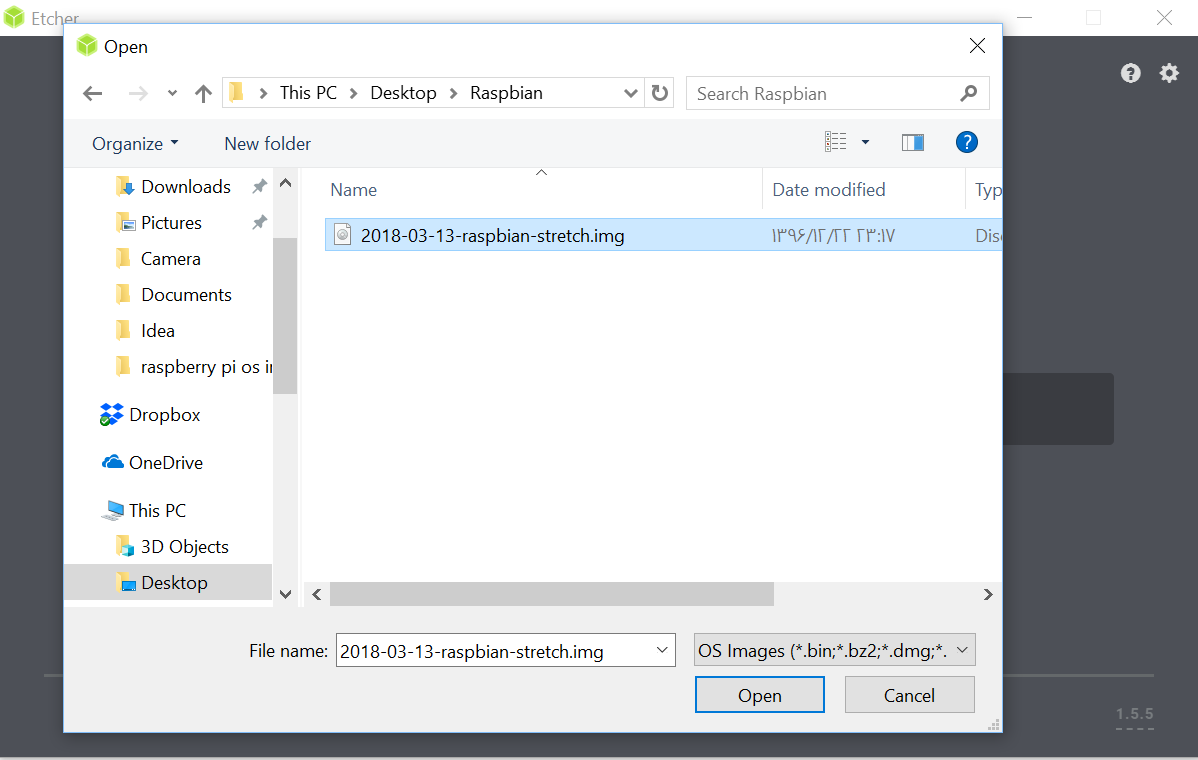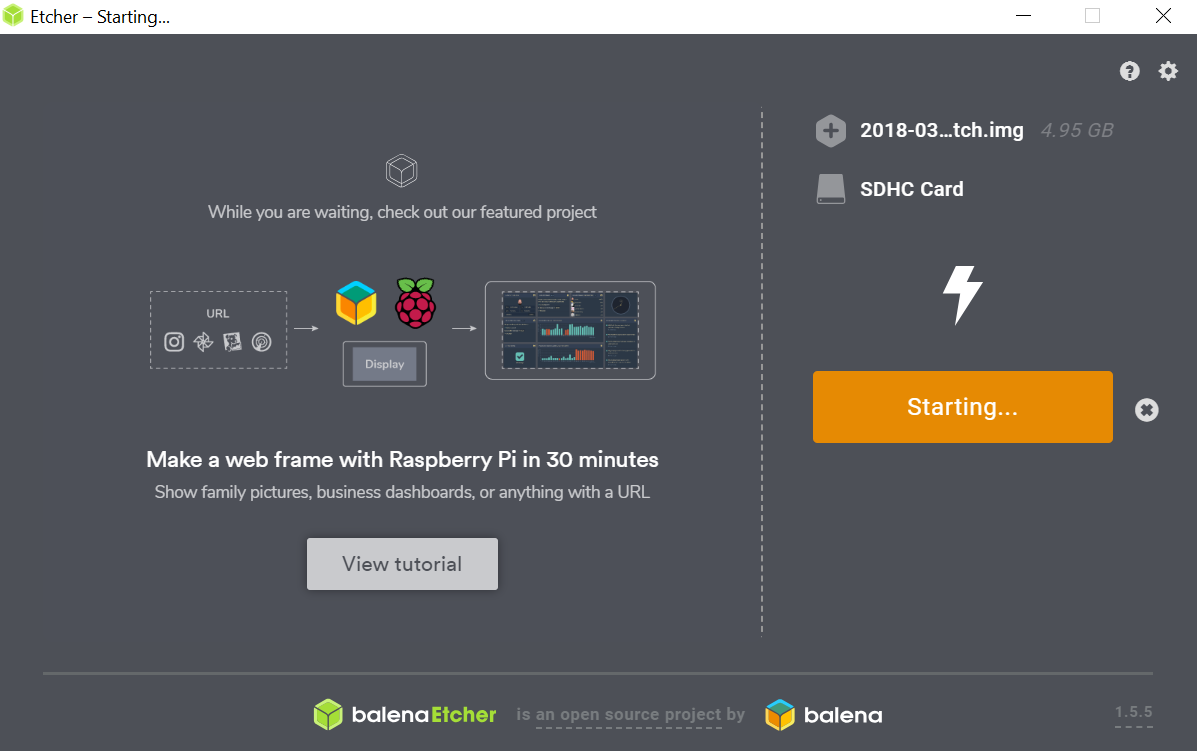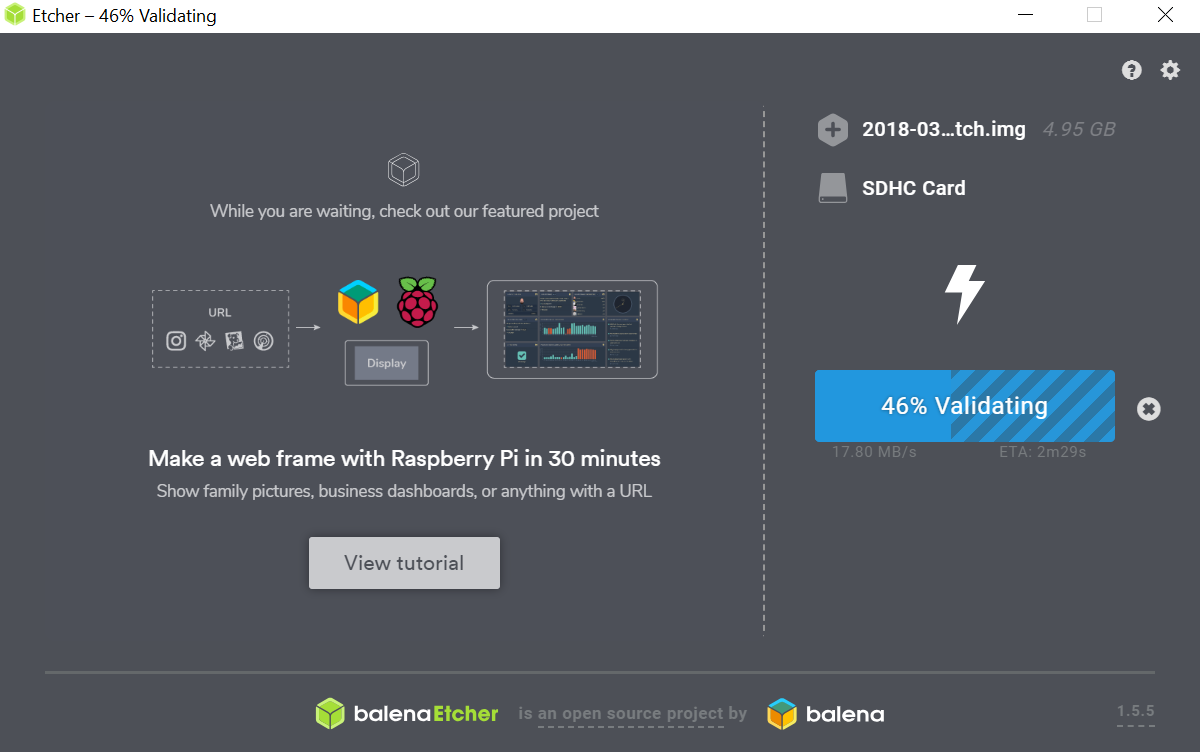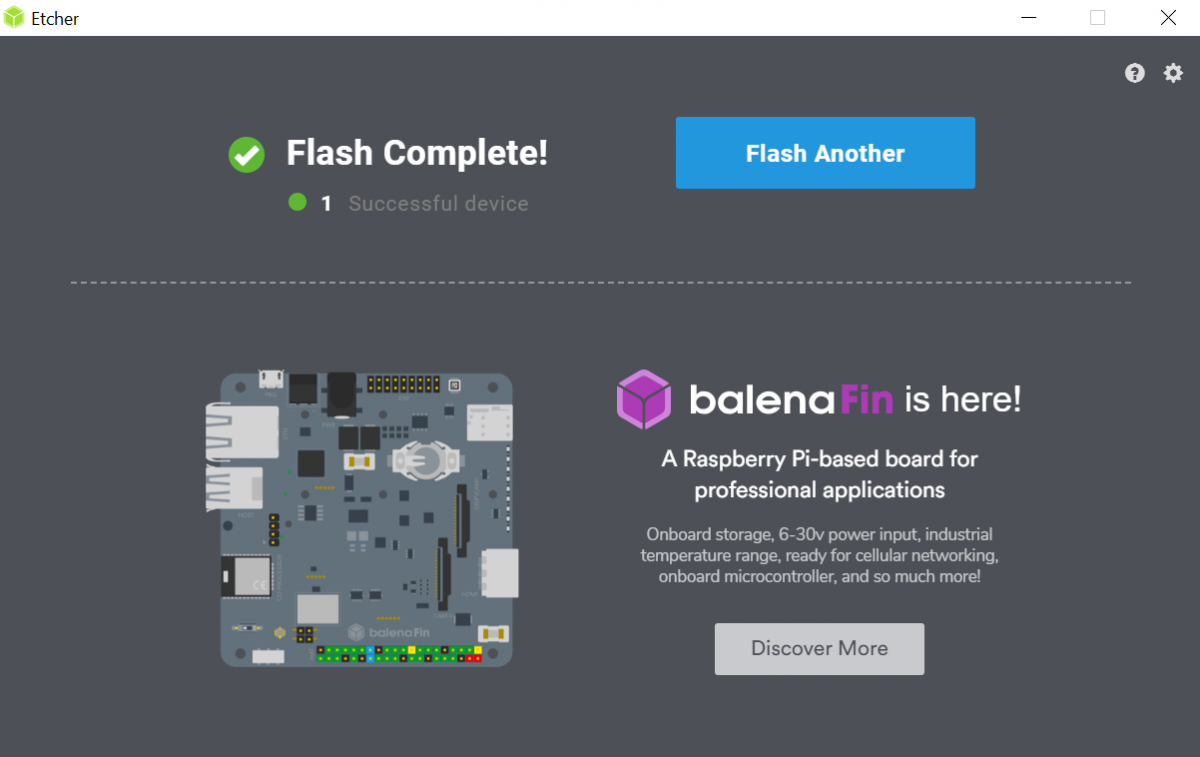Overview
In order to begin with Raspberry Pi boards, you’ll need to install an operating system on them, depending on your needs. Raspberry Pi boards support a variety of operating systems. One of the most applicable operating systems for Raspberry Pi is Raspbian. In this tutorial, you’ll learn how to install Raspbian on your Raspberry Pi board in two different methods.
What You Will Learn
- What the Raspbian operating system is.
- How to install Raspbian operating system.
What is Raspbian?
Raspbian is a free operating system based on Debian, optimized for use in Raspberry Pi boards. There are currently two versions of this operating system: Desktop version and Lite version.
The desktop version, with a compressed size of 1GB, has a graphical interface.
Lite version is about 350MB and lacks a graphical environment. You can only write and execute commands and programs in the terminal environment.
Raspbian is the recommended operating system for working with Raspberry Pi boards by the Raspberry Pi foundation.
Method 1: Installing Raspbian Using NOOBS
Hardware Components
Software Apps
How to Install the Raspbian?
Follow these steps to install the operating system:
Step 1: Download the latest version of NOOBS from this link.
Note
In this tutorial, we have used the Lite version so that you can see the complete process.
Step 2: Connect micro SD card to your PC and format it. (we recommend you to use SD Formatter)
- Select the Drive and enter your desired Label and press Format.
Step 4: Put SD card in Raspberry Pi.
Step 5: Connect Raspberry Pi to your router using a network cable.
Note
Step 6: Connect your Raspberry Pi to a monitor using HDMI cable
Step 7: Connect the mouse to your Raspberry Pi.
Step 8: Connect your Raspberry Pi’s power adapter.
Step 9: Wait for the window below to appear.
Step 10: Choose Raspbian operating system (or whatever operating system you desire) and press install.
Step 11: Wait for the operating system installation to complete.
Method 2: Installing Raspbian Manually
You need to download the OS first. Then install it on the SD card.
Required Hardware
Required Software
How to Install Raspbian Manually?
Follow the following steps:
Step 1: Open this link.
Step 3: Connect micro SD card to your PC and format it. (refer to the previous method for details)
Step 4: Copy the OS you have just downloaded to your SD card using the Etcher software.
- Choose the OS file.
Note
Basic Operating System Test
To ensure successful installation of the operating system, you can follow the steps below:
- Put your SD card into the Raspberry Pi
- Connect your Raspberry Pi to the monitor using HDMI cable.
- Connect your Raspberry Pi’s power supply.
- After the operating system boots, you should see something similar to the following on your screen.
Note
sudo shutdown -h nowWhat’s Next?
- Learn how to work with Raspberry Pi GPIO pins.
- Learn the basics of Python programming language.